 Ajouter des charnières à un système existant
Ajouter des charnières à un système existant Ajouter des charnières à un système existant
Ajouter des charnières à un système existant|
Mode |
Outil |
Trousse |
|
Connexion automatique
|
Symbole pont
|
Rigging |
Des ponts articulés peuvent être ajoutés à un système existant pour créer des angles de connexion personnalisées. La charnière est automatiquement insérée selon le même angle de suspension que le système existant, même si un mode d’insertion ou un angle de suspension différent est spécifié. Les charnières centrales peuvent également être utilisées comme des ponts droits pour mieux répartir la tension sur une poutrelle. Comme les charnières ont des parties mobiles, les flux de travail pour les insérer et les connecter sont différents des autres structures en ponts.
Seulement une charnière peut être insérée à la fois. Le mode Insertion multiple ne s’applique pas aux ponts articulés.
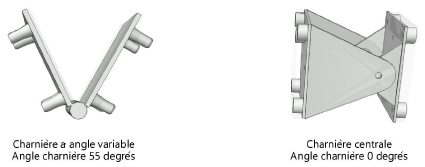
Les ponts articulés sont traités comme des joints dans les calculs Braceworks. On considère les charnières à angle variable comme structures non porteuses et les charnières centrales, comme porteuses.
|
|
Cliquez ici pour visionner une vidéo sur ce sujet (accès internet requis). |
Pour ajouter des charnières à un système existant:
1. Sélectionnez l’outil, et cliquez dans le menu Symbole pont de la barre des modes. À partir du Navigateur des ressources, double-cliquez sur une ressource pour l'activer. Si aucun symbole n’est sélectionné, la boîte de dialogue « Sélectionnez un symbole » apparaît automatiquement pour vous permettre d’en sélectionner un.
De manière alternative, vous pouvez aussi double cliquer sur le symbole d’une charnière dans le Gestionnaire de ressources, ou faire un clic droit sur un symbole de charnière et choisir l’option Appliquer à partir du menu contextuel. L'outil Symbole pont est automatiquement sélectionné.
Si le symbole de la charnière est inséré accidentellement par l'outil Insertion de symbole, la fonctionnalité de pont ne sera pas utilisable. Lorsque vous l’insérez correctement, la palette Info Objet contient la mention « Pont » pour la charnière sélectionnée.
Si la charnière insérée ne possède pas suffisamment de paramètres pour des calculs corrects, la boîte de dialogue « Propriétés pont » s’affiche pour Définir les paramètres sur mesure des ponts.
2. Activez le mode Connexion automatique; voir Concept: Créer un système de rigging connecté pour plus d’informations.
3. Déplacez la souris pour survoler un pont existant. Les connexions valides sont mises en évidence.
Selon le type de charnière et la vue, différentes options d’insertion sont proposées. Lorsque vous connectez une charnière à angle variable, vous n’obtenez pas les mêmes options qu’avez une charnière centrale et une vue en Plan 2D vous donne toujours des options différentes d’une insertion 3D.
Si aucune surbrillance apparaît avec le mode Connexion automatique activé, il y a peut être une connexion déjà en place, ou le pont n’est peut-être pas compatible avec les connecteurs.
4. Lorsque la position souhaitée est mise en surbrillance, effectuez l’une des opérations suivantes:
● Pour insérer une charnière à angle variable: En vue Plan 2D ou dans une vue 3D, cliquez pour placer la première partie de la charnière. Déplacez la souris pour définir l’angle de la charnière et cliquez pour insérer ensuite la seconde partie de la charnière.
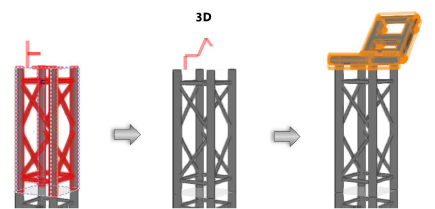
● Pour insérer une charnière centrale sur une pièce de pont droite: En vue Plan 2D, cliquez pour insérer la charnière. Elle est automatiquement alignée avec le pont existant et l’angle de la charnière est défini sur 0 (zéro) degrés.
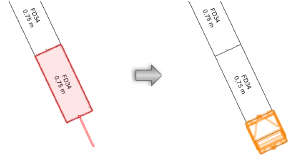
● Pour insérer une charnière centrale selon un angle sur mesure: Dans une vue 3D, cliquez pour placer la première partie de la charnière. Déplacez la souris pour définir l’angle de la charnière, et cliquez pour insérer ensuite la seconde partie de la charnière.
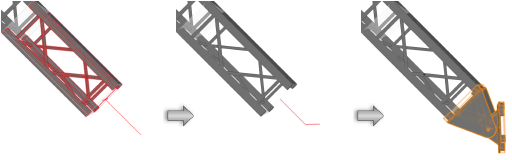
Le pont articulé est connecté au système.
L'angle de la charnière doit être compris entre l’Angle minimal et l’Angle maximal spécifiés dans la boîte de dialogue « Propriétés pont ». Sinon, l'angle valide le plus proche sera utilisé.
Pour modifier l’angle de la charnière, éditez le paramètre Angle charnière dans la palette Info Objet, ou déplacez les points de contrôle sur le pont articulé lui-même.
Les Propriétés des ponts peuvent être éditées dans la palette Info Objet.
~~~~~~~~~~~~~~~~~~~~~~~~~