 Ajouter des ponts à un système existant
Ajouter des ponts à un système existant Ajouter des ponts à un système existant
Ajouter des ponts à un système existant|
Mode |
Outil |
Trousse |
|
Connexion automatique
|
Symbole pont
|
Rigging |
Un ou plusieurs ponts peuvent être connectés à un système existant. Le nouveau pont est automatiquement inséré selon le même angle de suspension que le système existant, même si un mode d’insertion ou un angle de suspension différent est spécifié.
Pour ajouter des ponts à un système existant:
1. Sélectionnez l’outil, et cliquez dans le menu Symbole pont de la barre des modes. À partir du Sélecteur de ressources, double-cliquez sur une ressource pour l'activer. Si aucun symbole n’est sélectionné, la boîte de dialogue Sélectionner symbole apparaît, vous permettant d’en sélectionner un.
De manière alternative, vous pouvez aussi double cliquer sur le symbole d’un pont dans le Gestionnaire de ressources, ou faire un clic droit sur un symbole pont et choisir l’option Appliquer à partir du menu contextuel. L'outil Symbole pont est automatiquement sélectionné.
Si un symbole pont est accidentellement inséré avec l’outil Insertion de symbole de la trousse d’outils Dessin 2D, la fonctionnalité de pont se sera pas opérationnelle. Lorsqu’il est inséré correctement, la palette Info objet affiche alors l’information Pont.
Si le pont inséré ne possède pas suffisamment de paramètres pour créer des calculs corrects, la boîte de dialogue « Propriétés pont » s’affiche pour Définir les paramètres sur mesure des ponts.
2. Sélectionnez le mode d’insertion.
Le mode Insertion multiple ne s’applique qu’à des ponts droits.
3. Activez le mode Connexion automatique; voir Concept: Créer un système de rigging connecté pour plus d’informations.
4. Déplacez la souris pour survoler un pont existant; les connexions valides sont mises en évidence.
Selon le type de pont et la vue, différentes options d’insertion sont proposées. Par exemple, la connexion d'un pont d'angle à trois voies affichera différentes options que la connexion d'un pont à quatre voies, et la vue Plan 2D fournira différentes prévisualisations à partir d'une insertion 3D. La connexion à un pont vertical dépend de la vue courante. En vue Plan 2D, les ponts ne peuvent être ajoutés qu'à l'extrémité supérieure d'un pont existant. Dans les vues 3D, des ponts peuvent être ajoutés à l'extrémité supérieure ou inférieure d’un pont existant.
Connecter des ponts selon un angle de suspension sur mesure dépend également de la vue courante. Pour de meilleurs résultats, définissez une vue qui soit perpendiculaire à la direction du pont, et utilisez une projection Orthogonale.
Si aucune surbrillance apparaît avec le mode Connexion automatique activé, il y a peut être une connexion déjà en place, ou le pont n’est peut-être pas compatible avec les connecteurs.
5. Lorsque la position souhaitée est mise en surbrillance, effectuez l’une des opérations suivantes:
● Dans le mode Insertion simple, cliquez pour placer un pont unique et connectez-le au système.
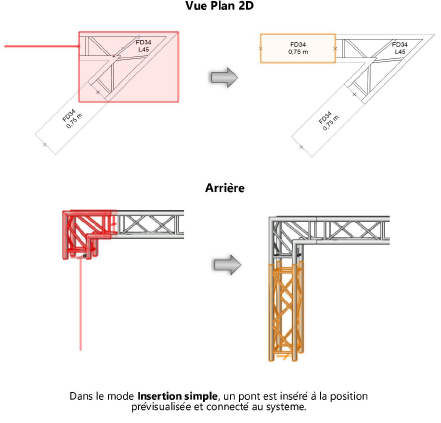
● Dans le mode Insertion multiple, déplacez la souris pour dessiner la ligne de référence et cliquez pour la terminer. Les ponts sont placés sur la longueur totale de la ligne de repère et connectés au système.
Si la longueur de la ligne n'est pas un multiple exact de la longueur du pont sélectionné, une pont supplémentaire est ajouté pour compléter la ligne, ce qui permet d'obtenir une ligne de pont plus longue.
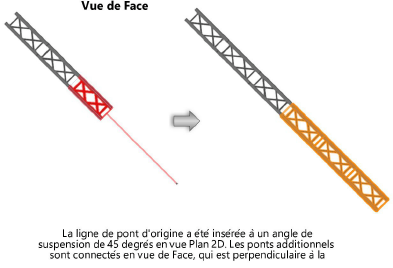
Les Propriétés des ponts peuvent être éditées dans la palette Info Objet.
~~~~~~~~~~~~~~~~~~~~~~~~~