 Insérer
un pont cintré
Insérer
un pont cintré  Insérer
un pont cintré
Insérer
un pont cintré Mode |
Outil |
Configuration: Trousse |
Modes pour L’outil Insertion de symbole |
Pont cintré
|
● Studio: Détails ● Spotlight: Accroches |
Insérez et configurez des ponts cintrés avec l’outil Pont cintré. Les ponts cintrés fonctionnent comme des objets de rigging. Les projecteurs et autres charges peuvent ainsi être liés directement à eux. Les ponts cintrés prennent en charge la rotation complète en 3D et peuvent être utilisés pour créer des vues schématiques.
Les paramètres des ponts cintrés sont illustrés dans le graphique suivant.
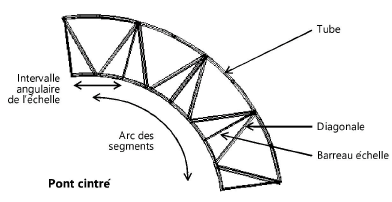
Pour ajouter un pont cintré au plan de feux:
1. Sélectionnez l’outil et les modes.
2. Cliquez pour définir le point d'insertion du pont. Cliquez à nouveau pour définir la rotation du pont cintré.
La première fois que vous utilisez l’outil, une boîte de dialogue de paramétrage apparaît. Définissez les propriétés par défaut. Les propriétés des ponts droits peuvent être éditées dans la palette d'Info Objet.
Les ponts sont des objets hybrides 2D/3D. Les ponts complexes peuvent augmenter le temps requis pour le rendu du modèle 3D.
 Cliquez
pour afficher/masquer les champs.
Cliquez
pour afficher/masquer les champs.
Si le dernier segment d’un pont est plus court que la longueur d’intervalle définie, elle apparaît en rouge si vous sélectionnez l’option Surbrillance.
|
Cliquez ici pour regarder une vidéo sur le sujet (accès internet nécessaire). |
~~~~~~~~~~~~~~~~~~~~~~~~~