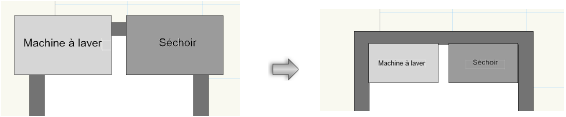
Commande |
Emplacement |
Agrandir/Réduire |
Outils |
La commande Agrandir/Réduire modifie les dimensions X ou Y de n’importe quel volume, objet, de plusieurs objets ou d’un groupe ou modifie uniformément les dimensions X, Y et Z des éléments sélectionnés. L’élément sélectionné est redimensionné selon son centre. Vous pouvez aussi redimensionner un objet en traçant un segment dans le dessin et en saisissant une nouvelle distance pour le segment. Si aucun objet n’est sélectionné, vous modifiez les dimensions du dessin tout entier.
À moins que vous ne redimensionnez le dessin tout entier, la commande Agrandir/Réduire ne modifie pas les symboles directement mais bien dans le mode d’édition d'objets. Utilisez la palette Info Objet ou l’outil Sélection pour redimensionner un symbole, comme décrit dans Redimensionner des symboles dans la palette Info Objet
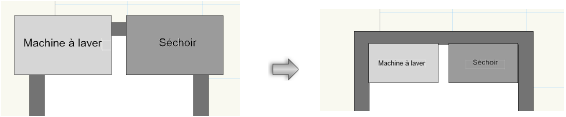
|
Cliquez ici pour regarder une vidéo sur le sujet (accès internet nécessaire). |
Pour redimensionner un objet:
1. Sélectionnez l'objet à redimensionner:
Si aucun objet n’est sélectionné, le redimensionnement affectera alors tous les calques.
2. Sélectionnez la commande.
La boîte de dialogue « Agrandir/Réduire » s’ouvre. Indiquez la méthode de redimensionnement et les paramètres.
 Cliquez
pour afficher/masquer les champs.
Cliquez
pour afficher/masquer les champs.
3. Si vous sélectionnez un facteur après avoir sélectionné l’option Distance adaptée, cliquez sur le bouton à côté de Distance actuelle pour passer temporairement au dessin. Cliquez pour indiquer le début du segment, déplacez le curseur et cliquez à nouveau pour définir la fin du segment. Vous retournez ensuite à la boîte de dialogue « Agrandir/Réduire » et vous voyez apparaître une valeur pour le champ Distance actuelle.
4. Cliquez sur le bouton Distance désirée et répétez l’étape 3 pour définir la nouvelle distance de façon interactive sur la base d’un objet existant dans le dessin.
Vous pouvez également saisir une valeur numérique pour définir la Distance actuelle et la Distance désirée.
Vous pouvez redimensionner des volumes de façon asymétrique, grâce à la commande Agrandir/Réduire (voir Agrandir/Réduire) et la palette Info Objet. Les composants internes du volume ne sont pas modifiés et le volume peut encore être édité une fois le redimensionnement terminé. Vous ne pouvez pas redimensionner des sphères, des hémisphères et des cônes de façon asymétrique.
Dans la palette Info Objet, saisissez une valeur pour le Facteur X, Facteur Y et Facteur Z pour redimensionner le volume sélectionné le long de l’axe spécifié.
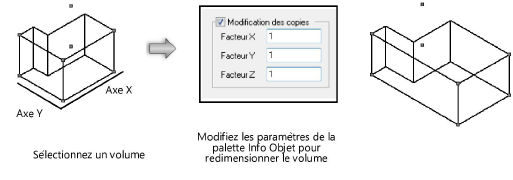
Vous pouvez également redimensionner un volume de façon asymétrique en sélectionnant la commande Outils > Agrandir/Réduire et en saisissant un facteur asymétrique. Cependant, la vue active doit être alignée à la matrice du volume pour que le redimensionnement soit possible.
Les symboles placés dans le dessin peuvent être redimensionnés via la palette Info Objet. Cela vous permet de définir plusieurs dimensions pour le symbole et vous évite de créer un nouveau symbole pour chaque dimension.
Vous pouvez également redimensionner les symboles de façon interactive avec les différents modes de l'outil Sélection. Voir L’outil Sélection.
Pour redimensionner un symbole:
1. Activez l’outil Sélection et cliquez sur le mode Un seul objet.
2. Sélectionnez le symbole dans la zone de dessin.
3. Dans la palette Info Objet, sélectionnez l’option Symétrique ou Asymétrique pour l’Échelle.
4. Si vous avez sélectionné l’option Symétrique, saisissez le Facteur. Si vous avez sélectionné l’option Asymétrique, saisissez le facteur le long de l’axe spécifié.
Pour les symboles sur papier, vous ne pouvez pas sélectionner l’option Asymétrique.
5. Le symbole est redimensionné. Vous voyez apparaître la mention À l’échelle au dessus de l’onglet Objet pour les symboles redimensionnés. Les autres exemplaires du symbole dans le dessin ne sont pas modifiés.
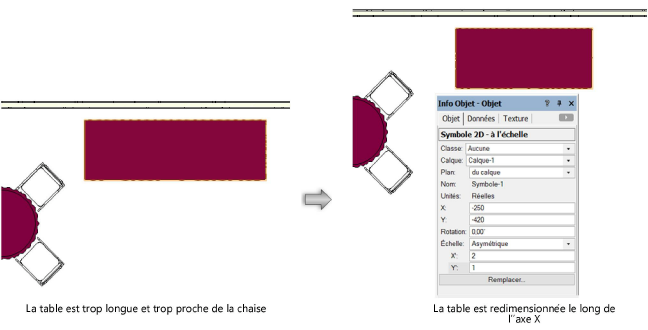
~~~~~~~~~~~~~~~~~~~~~~~~~