Mode
Outil
Trousse
Raccourci
Déplacer sommet

Ajustement

Outils de base
- (tiret)
|
Mode |
Outil |
Trousse |
Raccourci |
|
Déplacer sommet
|
Ajustement
|
Outils de base |
- (tiret) |
Il n’est pas nécessaire d’ajuster individuellement chaque objet ou chaque sommet un par un. Vous pouvez aussi ajuster plusieurs objets ou sommets simultanément. De plus, vous pouvez aussi supprimer des sommets et des trous des objets. Vous pouvez ajuster simultanément plusieurs lignes, polylignes, murs, cotations et polygones. Le terme Polygone comprend tous les polygones réguliers et irréguliers ainsi que les objets dessinés avec l’outil Ligne main levée. Par exemple, utilisez cette fonction pour redimensionner les murs sans déplacer les portes ou les fenêtres qui y sont intégrées ou modifier l’intersection avec les autres murs.
Pour pouvoir être modifiés, les objets 2D ancrés doivent être coplanaires et se trouver sur le plan de travail actif; la zone de sélection est dessinée sur le plan actif. Vous ne pouvez pas ajuster des objets 3D simultanément. Ils doivent être ajustés individuellement.
Cette fonction ne fonctionne pas sur les objets dessinés avec les outils Cercle, Ovale ou Arc.
Pour ajuster plusieurs objets simultanément:
1. Sélectionnez l'objet à ajuster.
2. Sélectionnez l’outil et le mode que vous souhaitez utiliser.
Le curseur se transforme en viseur.
3. Tracez une zone de sélection rectangulaire en gardant le bouton de la souris enfoncé autour de plusieurs sommets appartenant aux objets devant être redimensionnés ou supprimés.
Pour créer une zone de sélection de type Lasso, appuyez sur la touche Option (Macintosh) ou Alt (Windows) lorsque vous tracez la zone. Appuyez sur les touches Cmd+Option (Mac) ou Ctrl+Alt (Windows) pour créer une zone de sélection de type Polygone.
4. Modifiez l’emplacement des sommets en cliquant sur le sommet et en le faisant glisser avec la souris ou en utilisant la commande Déplacer (voir Modifier la surface d’objets 2D). Vous pouvez aussi déplacer très légèrement les sommets sélectionnés en appuyant sur la touche Shift avec les flèches du clavier.
Pour utiliser la souris, cliquez sur les sommets et faites-les glisser à l’endroit désiré en gardant le bouton de la souris enfoncé. Un aperçu apparaît pour vous indiquer l’emplacement actuel et futur des sommets.
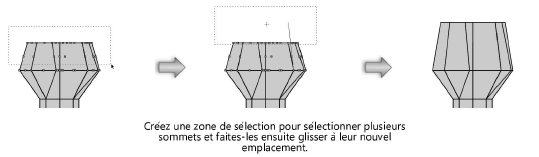
Appuyez sur la touche Delete (Mac) ou Delete/Retour arrière (Windows) pour supprimer les sommets ou trous.
Vous pouvez également saisir une longueur exacte dans la Barre de données. Appuyez sur la touche Tab en gardant le bouton de la souris enfoncé jusqu’à ce que le champ L soit sélectionné, saisissez une valeur pour la longueur et relâchez le bouton de la souris.
Les murs sont redimensionnés et les intersections, les portes et les autres symboles sont maintenus en place. La zone de sélection reste visible jusqu’à ce que vous sélectionnez un autre outil ou une autre commande.
~~~~~~~~~~~~~~~~~~~~~~~~~