
La modélisation 3D dans Vectorworks met à votre disposition une série de techniques conçues pour répondre à vos besoins en matière de conception, y compris pour la création de détails architecturaux, de mobilier sur mesure et d’objets sculpturaux à petite ou grande échelle.

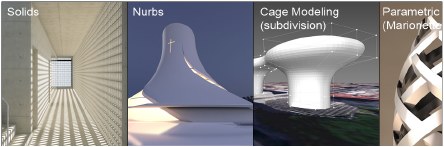
Vectorworks inclut une combinaison flexible d’outils et de commandes pour la création et la manipulation de modèles 3D. Il existe de multiples façons de créer un modèle mais les objets, outils et commandes adéquats utilisés dans le bon ordre augmentent votre efficacité et améliorent vos résultats.
Utilisez des objets comme les courbes NURBS et les polygones 3D pour créer des formes primitives dans l’espace 3D en manipulant les sommets et contours des objets (voir Créer des courbes NURBS et Créer des polygones 3D). Vous pouvez les convertir en d’autres objets, comme des surfaces et des volumes, pour créer des formes plus complexes.
Les volumes incluent les extrusions (normales, coniques, multiples et le long d’un parcours), les circonvolutions, les volumes épaissis, les arrondis, les chanfreins, les primitives (sphères, cônes, etc) et les ajouts/retranchements de volume entre autres. Différents outils et commandes, situés dans la trousse Modélisation 3D ainsi que dans les menus Outils et Modèle, vous permettent de créer et d’ajuster des volumes.
De nombreux volumes possèdent également un historique intégré modifiable (voir Éditer l’historique d’un volume). Par contraste, les volumes allégés ne possèdent aucun historique.
Tous les volumes peuvent être convertis en volumes allégés, et certaines opérations sur les volumes donnent automatiquement comme résultat un volume allégé. Vu que les volumes allégés utilisent moins de ressources informatiques que les autres volumes, vous pouvez choisir de convertir un objet en volume allégé une fois que sa forme finale est définie et que vous êtes sûr(e) qu’il ne devra plus être modifié. Cette opération réduit la taille de fichier et améliore la performance du programme.
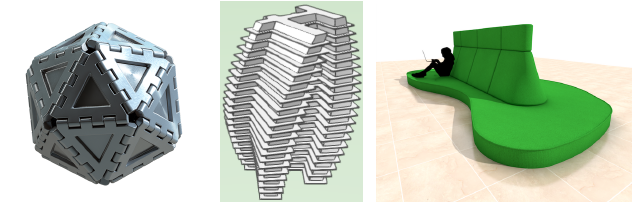
Utilisez des Surfaces NURBS et les outils et commandes associés comme les outils Surface d’après sections, Extraction et Projection ainsi que l’ensemble de commandes Opérations 3D pour créer des formes non-rationnelles libres comme les surfaces drapées et autres objets flottants et utilisez ensuite les points de contrôle lestés pour tirer la surface et la mettre en forme. Les surfaces peuvent être converties en formes volumiques à l’aide de fonctionnalités comme l’outil Épaissir volume et la commande Découper et combiner des surfaces NURBS.

La Modélisation de subdivisions est une méthode très puissante et flexible pour la création d’objets avec une forme libre ou organique. Commencez par une primitive de subdivision géométrique et manipulez un maillage polygonal pour sculpter la forme désirée. En fonction des répétitions définies pour le modèle, le maillage n’est pas nécessairement identique à la forme du modèle. Au contraire, si vous modifiez une arête, une face ou un sommet du maillage, cela peut affecter la forme sous-jacente indirectement ou de façon plus subtile. Cela vous permet de créer des formes incurvées complexes et d’autres manipulations flexibles.
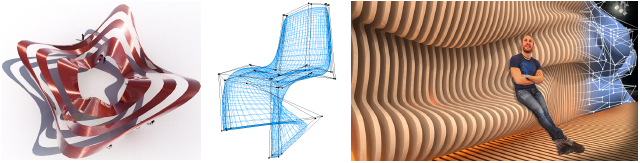
Les maillages sont utiles dans Vectorworks: ils vous permettent d’importer des modèles d’autres programmes et vous aident à convertir des objets d’un type en des objets d’un autre type. Cependant, les maillages sont très « coûteux » en termes de ressources informatiques et sont difficiles à éditer efficacement. Il est souvent plus judicieux de convertir les maillages en un autre type d’objet pour l’éditer plus facilement ou de simplifier le maillage pour réduire la taille du fichier (voir Simplifier des maillages).

Le Scripting visuel avec Marionette vous permet de construire des actions séquentielles et de définir la taille, la forme, la texture d’un objet et bien plus encore. Les scripts Marionette peuvent être utilisés pour la création et la modification de nombreux types d’objets 3D, y compris les volumes, les maillages, les objets paramétriques et les modèles de terrain. Les scripts peuvent manipuler un grand nombre d’objets efficacement. La plupart des commandes de modélisation 3D dans Vectorworks peuvent être incorporées dans un script Marionette. Modifiez le script pour en modifier le résultat.

|
|
Cliquez ici pour regarder une vidéo sur le sujet (accès internet nécessaire). |
Les outils et commandes disponibles pour l’édition d’objets 3D présentent toute une série d’approches différentes et d’options flexibles. Certains outils et commandes manipulent différents types d’objet, comme des volumes, des surfaces NURBS et subdivisions alors que l’usage d’autres outils est plus limité et spécialisé.
● De nombreux outils et commandes, comme l’outil Extruder, Éditer subdivision et Déformation ainsi que les commandes Additionner les volumes et Simplifier maillage, manipulent directement des objets 3D.
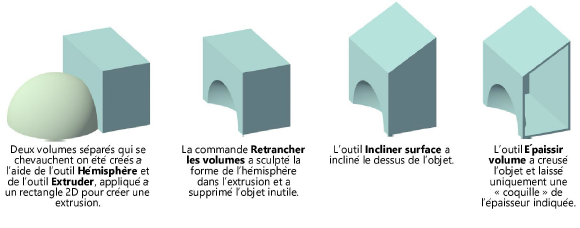
● Les autres outils et commandes, comme les outils Extraction et Création profils ou les commandes Circonvolution et Créer une surface interpolée, utilisent une forme, ou des parties d’une forme pour le processus de conception, peut-être comme point de départ pour la création d’un tout nouvel objet.
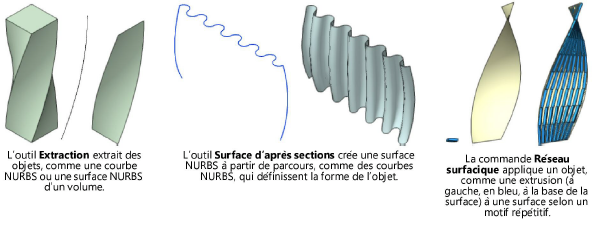
● Plusieurs commandes, disponibles notamment mais pas exclusivement dans le menu Outils > Convertir, vous permettent de convertir un objet d’un type en un objet d’un autre type, pour différentes types de manipulation à l’aide des autres outils et commandes.
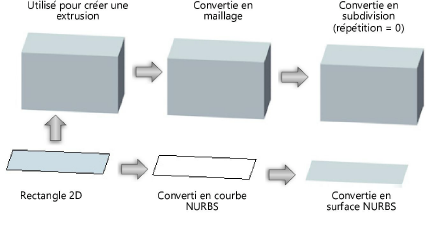
Les outils et commandes de modélisation 3D peuvent être combinés pour créer des objets complexes étape par étape. Il existe de nombreuses façons de créer un modèle et la combinaison la plus efficace de types d’objet et de méthodes d’édition dépend grandement du but final du processus de conception.
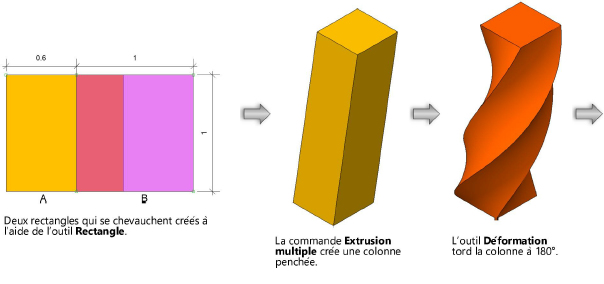
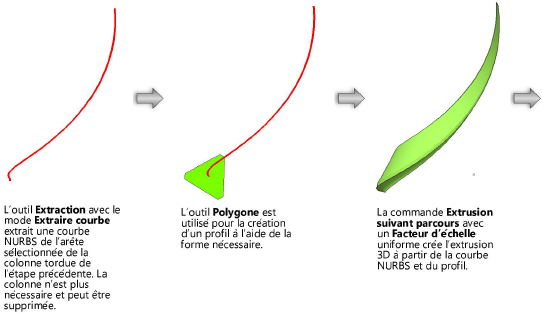
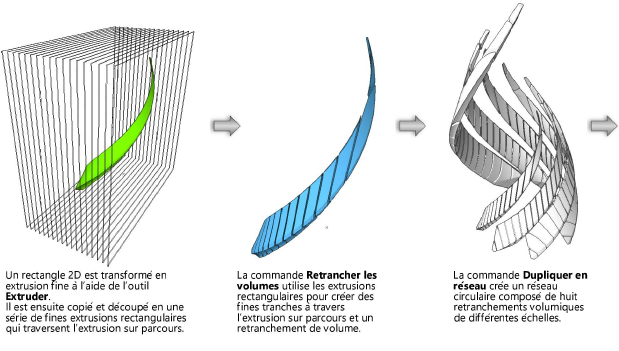
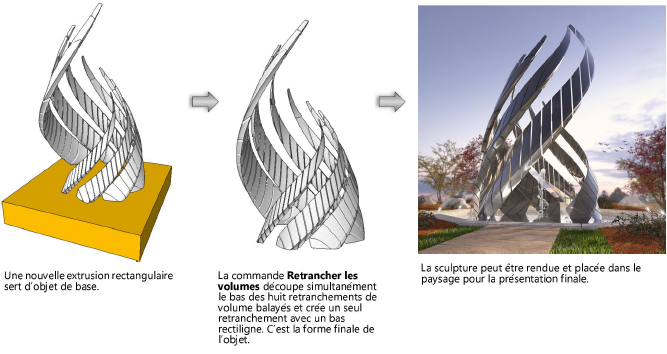
De nombreux types de volumes conservent un historique intégré des manipulations effectuées pour leur conception. Vous pouvez accéder aux étapes antérieures et les éditer à l’aide du Mode d'édition d'objets.
Alors que de nombreux objets conservent un historique modifiable, ce n’est pas le cas des volumes allégés. L’utilisation d’une série d’outils (l’outil Déformation, l’outil Incliner face et certains modes de l’outil Extruder) donne automatiquement un volume allégé. Si vous réalisez qu’une opération a créé un volume allégé et que vous avez perdu l’historique de l’objet, vous pouvez utiliser la commande Annuler pour revenir en arrière et récupérer l’historique. Effectuez les modifications nécessaires avant de poursuivre avec l’opération qui effacera l’historique.
Pour éditer les volumes intégrés:
1. Sélectionnez Outils > Éditer volume ou double-cliquez sur le volume à éditer ou sélectionnez Éditer dans le menu contextuel pour accéder au mode d’édition de l’objet et sélectionnez la commande à nouveau pour remonter l’historique de l’objet jusqu’à atteindre l’étape que vous souhaitez éditer.
La palette Info Objet indique les objets intégrés pouvant être édités à chaque niveau.
2. Éditez les objets intégrés si nécessaire pour peaufiner la forme du volume.
3. Une fois que vous avez terminé vos modifications, cliquez sur Quitter [objet] autant de fois que nécessaire pour quitter le mode d’édition de l’objet ou sélectionnez Outils > Groupe principal pour réappliquer toutes les opérations et revenir à l’objet dans sa forme finale.
Certains objets qui dépendent d’opérations spécifiques aux arêtes et aux faces, comme l’arrondi, le chanfrein et l’épaississement de volume, vous donnent plus de possibilités d’édition (voir Éditer un arrondi, un chanfrein ou un volume épaissi).
Vous pouvez créer et éditer un volume en suivant la série d’étapes suivante:
1. Utilisez la commande Additionner les volumes pour combiner deux volumes qui se chevauchent (dans ce cas-ci, une extrusion rectangulaire et une extrusion ronde plus haute) en un seul volume.
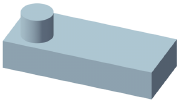
2. Utilisez l’outil Épaissir volume pour créer la « coquille » d’un objet.
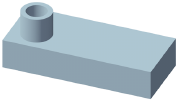
3. Utilisez l’outil Arrondi pour arrondir l’arête des volumes additionnés aux endroits où la partie arrondie rencontre la forme rectangulaire.
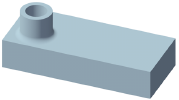
4. Utilisez l’outil Chanfrein pour chanfreiner le bord supérieur de la partie arrondie.
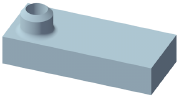
À cette étape-ci de l’exemple, le bord chanfreiné pourrait être édité directement dans la palette Info Objet. Cependant, pour éditer une étape antérieure, vous devez ouvrir le mode d'édition d'objets pour accéder à l’historique intégré de l’objet.
5. Pour éditer l’épaisseur du volume créé à l’étape 2 dans cet exemple, sélectionnez Éditer dans le menu contextuel (ou double-cliquez sur l’objet sélectionné) deux fois pour que la palette Info Objet montre que l’objet va être édité.
6. Modifiez l’Épaisseur du volume dans la palette Info Objet.
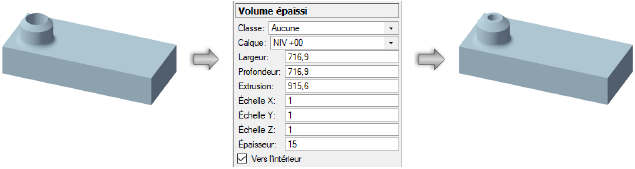
~~~~~~~~~~~~~~~~~~~~~~~~~