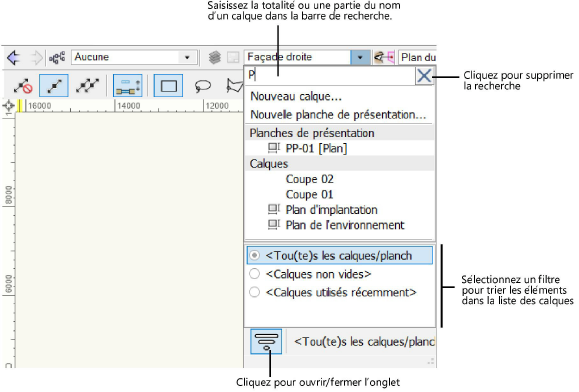Cliquez ici pour regarder une vidéo sur le sujet (accès internet nécessaire).
Pour les fichiers contenant un grand nombre de classes et de calques, utilisez les filtres et les étiquettes pour localiser plus facilement des éléments dans les différentes listes de classes et de calques dans Vectorworks.
Créez et attribuez des étiquettes sur mesure aux classes et aux calques pour les trier en fonction de ces étiquettes dans la boîte de dialogue « Organisation ». Vous pouvez également utiliser les étiquettes comme critère pour contrôler les classes et calques qui apparaissent dans une liste. Les autres propriétés des classes et des calques peuvent aussi être utilisées comme filtre et combinées aux étiquettes. Par exemple, vous pouvez définir un filtre qui limite la liste aux calques dont le nom contient le mot « plancher » et auxquels l’étiquette « suggérés » est attribuée.
Les étiquettes et les filtres sur mesure pour les classes et les calques sont conservés séparément et enregistrés dans le fichier. Importez des étiquettes et des filtres d’un autre fichier, si vous le souhaitez.
|
|
Cliquez ici pour regarder une vidéo sur le sujet (accès internet nécessaire). |
Créez des listes d’étiquettes par défaut pour les classes et les calques afin de vous assurer que les étiquettes utilisées sont cohérentes pour tout le document. Une fois que vous les avez créées, attribuez les étiquettes aux classes et calques, comme décrit dans Attribuer des étiquettes.
Pour créer des listes d’étiquettes par défaut:
1. Dans la boîte de dialogue « Organisation », sélectionnez l'un des onglets suivants: « Classes », « Calques » ou « Planches de présentation ».
2. Cliquez sur Étiquettes des classes ou Étiquettes des calques.
La boîte de dialogue « Étiquettes de classes par défaut » ou « Étiquettes de calques par défaut » s’ouvre.
3. Saisissez le texte des étiquettes. Cliquez sur Enter pour passer à la suivante. Vous pouvez également cliquer sur Importer et sélectionner un fichier Vectorworks contenant des listes d’étiquettes par défaut pour importer ces étiquettes dans le fichier.
|
Commande |
Emplacement |
|
Attribuer des étiquettes |
Menu contextuel |
Attribuez des étiquettes à des classes et des calques pour les trier dans la boîte de dialogue « Organisation » et créez des filtres à appliquer aux différentes listes de calques et de classes dans Vectorworks.
Pour attribuer des étiquettes aux classes et aux calques:
1. Dans la boîte de dialogue « Organisation » ou la palette Explorateur, ouvrez l’onglet « Classes », « Calques » ou « Planches de présentation ».
Vous pouvez également attribuer des étiquettes à la création ou lors de l’édition d’un calque ou d’une classe.
2. Cliquez avec le bouton droit de la souris sur l’élément auquel vous souhaitez attribuer la commande.
La boîte de dialogue « Attribuer des étiquettes » s’ouvre.
3. Procédez de l’une des manières suivantes:
● Saisissez le texte de l’étiquette et cliquez sur Ajouter. Si vous saisissez le texte d’une étiquette qui n’apparaît pas dans la liste des étiquettes par défaut, cette action vous permettra d’ajouter l’étiquette à la classe ou au calque mais sans l’ajouter à la liste des étiquettes par défaut.
● Sélectionnez une étiquette dans la liste. Les étiquettes par défaut apparaissent en haut de la liste et les autres étiquettes attribuées à des éléments dans le fichier apparaissent en bas de la liste. Sélectionnez Éditer la liste pour accéder aux étiquettes par défaut.
L’étiquette apparaît dans la liste Étiquettes attribuées.
4. Pour supprimer une étiquette de cet élément, sélectionnez l’étiquette de la liste Étiquettes attribuées et cliquez sur Supprimer. Cliquez sur Supprimer tout pour supprimer toutes les étiquettes.
Vectorworks vous fournit plusieurs filtres par défaut pour vous permettre de faciliter facilement des classes et calques spécifiques dans de longues listes. Créez des filtres sur mesure plus ciblés.
Pour créer des filtres:
1. Dans la boîte de dialogue « Organisation », ouvrez l’onglet « Classes », « Calques » ou « Planches de présentation ».
2. Cliquez sur Gérer les filtres.
La boîte de dialogue « Gestionnaire des filtres » s’ouvre.
3. Cliquez sur Créer. La boîte de dialogue « Filtres des classes » ou « Filtres des calques/planches » s’ouvre.
4. Saisissez un Nom pour le filtre.
5. Dans les options du cadre « Définition du filtre », sélectionnez les critères du filtre pour la liste de classes ou de calques. La fenêtre « Aperçu filtre » se modifie automatiquement pour ne reprendre que les éléments correspondant aux critères sélectionnés.
6. Cliquez sur OK. Le filtre est créé et apparaît dans la boîte de dialogue « Gestionnaire des filtres ».
7. Créez autant de filtres que nécessaire. Une fois que les filtres sont créés, les options suivantes sont disponibles.
|
Bouton |
Description |
|
Éditer |
Cliquez sur ce bouton pour ouvrir la boîte de dialogue « Filtres des classes » ou « Filtres des calques/planches » et éditer le filtre. |
|
Dupliquer |
Cliquez sur ce bouton pour dupliquer le filtre sélectionné. |
|
Supprimer |
Cliquez sur ce bouton pour supprimer le filtre sélectionné. |
|
Renommer |
Cliquez sur ce bouton pour ouvrir une boîte de dialogue et saisir un nouveau nom pour le filtre. |
|
Importer |
Cliquez sur ce bouton pour ouvrir une boîte de dialogue et sélectionner un fichier Vectorworks existant dont vous souhaitez importer les filtres. |
Les filtres sont disponibles pour les listes des classes et des calques pour différentes boîtes de dialogue, palettes et listes dans Vectorworks. Sélectionnez un élément dans la liste Filtre. La liste est automatiquement modifiée et reprend les éléments qui correspondent aux critères.
Une autre façon de procéder est de saisir une partie du nom de la classe ou du calque dans la barre de recherche au-dessus de la liste. Pour supprimer une recherche, cliquez sur le X.