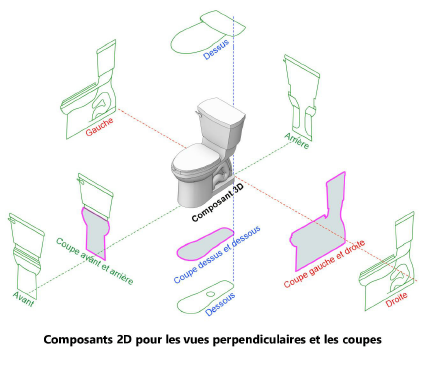
Lorsque vous présentez des dessins dans des viewports avec le rendu Lignes visibles uniquement, la géométrie des symboles et objets paramétriques ne donne pas toujours le résultat escompté: les lignes des facettes peuvent apparaître de façon erronée ou le niveau de détail peut être inadéquat pour l’échelle ou la vue sélectionnée. Vectorworks vous fournit une méthode pour Créer des composants 2D pour les symboles et les objets paramétriques qui peuvent apparaître dans les viewports avec le rendu Lignes visibles uniquement.
L’option Afficher les composants 2D doit être sélectionnée pour le viewport. Sinon, ce sont uniquement les composants 3D qui apparaissent. Les composants 2D apparaissent uniquement dans les viewports avec le rendu Lignes visibles uniquement et une vue 3D en projection orthogonale.
Les composants 2D apparaissent pour les vues situées selon la normale d’un symbole ou d’un objet paramétrique dans le dessin (cela signifie que les vues sont perpendiculaires à la face de l’objet que cela serait le cas dans une élévation). Il s’agit de l’équivalent de la vue 2D apparaissant généralement en vue Plan 2D. Vous pouvez alors créer les composants pour le plan de coupe des viewports de coupe, si nécessaire. Certains symboles et objets paramétriques fournissent automatiquement des composants 2D que vous pouvez personnaliser. Pour d’autres objets, vous pouvez créer des composants 2D si nécessaire.
Les composants 2D d’objets paramétriques que vous avez personnalisés ou créés vous-même ne peuvent pas être mis à jour automatiquement pour correspondre à ceux de l’objet paramétrique d’origine. Voir Supprimer les composants 2D d’objets paramétriques définis par l’utilisateur pour en savoir plus sur la suppression de composants. Les composants générés par un plug-in se mettent à jour automatiquement lorsque l’objet est édité.
Comme exemple, ce symbole de plomberie comprend les six composants 2D possibles pour apparaître dans n’importe quelle vue perpendiculaire, ainsi que les trois possibles pour les vues de coupe.
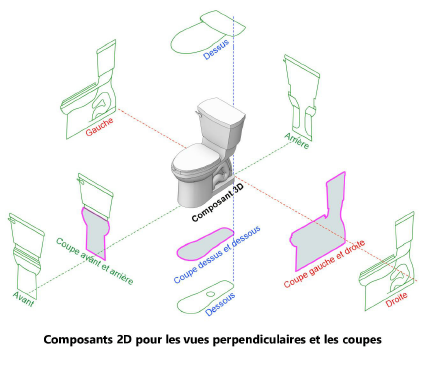
L’angle selon lequel les objets apparaissent dans le viewport détermine quel composant est visible. Les composants 2D apparaissent pour les objets positionnés parallèlement à la caméra. Les composants 3D apparaissent pour les objets positionnés selon un autre angle par rapport à la caméra.
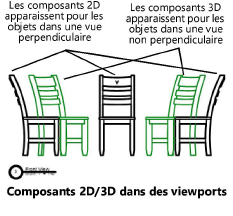
Si le viewport montre les composants 2D dans un ordre d’empilement incorrect pour la vue, vous pouvez déplacer le composant pour obtenir un affichage correct (voir Déplacer les composants 2D de symboles et d’objets paramétriques).
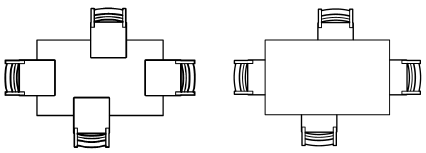
Il est possible de concevoir des composants 2D avec trois niveaux de détail différents pour qu’ils apparaissent correctement à différentes échelles (voir Personnaliser les niveaux de détail pour les composants 2D et 3D de symboles et d’objets paramétriques).
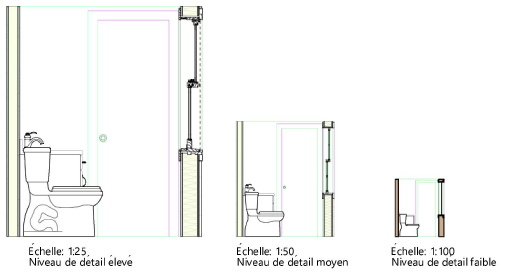
Les composants 2D et 3D d’un symbole peuvent apparaître simultanément dans un viewport (voir Afficher les composants 2D et 3D d’un symbole ensemble dans un viewport).
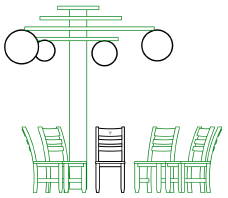
|
|
Cliquez ici pour regarder une vidéo sur le sujet (accès internet nécessaire). |
Si la géométrie 3D ne vous donne pas l’apparence désirée dans un viewport avec le rendu Lignes visibles uniquement, les symboles et certains objets paramétriques peuvent recevoir des composants 2D qui pourront être utilisés à leur place, comme décrit dans Concept: Composants 2D pour les symboles et les objets paramétriques. Le flux de production recommandé pour la préparation et l’utilisation de composants 2D de symboles et d’objets paramétriques se déroule comme suit:
● Utilisez la commande Éditer composants 2D dans le menu contextuel d’un symbole ou d’un objet paramétrique dans le Gestionnaire des ressources ou d’un exemplaire de symbole ou d’objet paramétrique dans le dessin. La commande ouvre un mode d’édition d'objets amélioré qui vous permet de créer et d’éditer plusieurs vues de composants 2D, comme décrit dans Créer des composants 2D pour les symboles et les objets paramétriques et d’éditer les composants et percements 3D pour les symboles.
Le mode d’édition modifie le symbole, que vous y accédiez à partir du Gestionnaire des ressources ou d’un exemplaire du symbole. Des exemplaires d’un objet paramétrique peuvent être édités individuellement, si le style d’objet le permet.
● Si certains composants s’empilent incorrectement dans le viewport, déplacez le plan du composant 2D en fonction du cube de sélection de l’objet (voir Déplacer les composants 2D de symboles et d’objets paramétriques).
● Si les composants 2D, et les composants 3D de symboles, sont utilisés dans des dessins avec différentes échelles, préparez les composants pour pouvoir faire apparaître différents niveaux de détail (voir Personnaliser les niveaux de détail pour les composants 2D et 3D de symboles et d’objets paramétriques).
● Si vous éditez un objet paramétrique avec des composants 2D personnalisés, ces composants définis par l’utilisateur ne peuvent pas être mis à jour automatiquement pour correspondre à l’objet paramétrique édité et cela peut donner une vue imprécise dans les viewports. Si l’objet paramétrique est modifié, mettez à jour manuellement les composants 2D sur mesure pour qu’ils soient conformes aux changements ou consultez la section Supprimer les composants 2D d’objets paramétriques définis par l’utilisateur pour supprimer les composants 2D définis par l’utilisateur.
● Si vous créez ou éditez un symbole, vous pouvez le définir pour Afficher les composants 2D et 3D d’un symbole ensemble dans un viewport dans un viewport avec le rendu Lignes visibles uniquement.
● Lorsque vous créez ou éditez un viewport avec le mode de rendu Lignes visibles uniquement dans une vue 3D en projection orthogonale, sélectionnez Afficher les composants 2D et sélectionnez le Niveau de détail pour voir apparaître les objets correctement. Les composants 2D apparaissent uniquement pour les objets positionnés perpendiculairement à la caméra. Les composants 3D apparaissent pour les autres objets.
● Outre les viewports avec le mode de rendu Lignes visibles uniquement, les niveaux de détail des composants 3D des symboles peuvent être définis pour qu’ils soient visibles ou non sur les calques. Pour afficher automatiquement les niveaux de détail adéquats des objets sur les calques en fonction de leur échelle, définissez la préférence Niveau de détail automatique pour les calques dans les Préférences document: Onglet « Affichage ».
● Vous pouvez aussi sélectionner les vues des composants et des miniatures pour les symboles et objets paramétriques apparaissant dans la Agencement du Gestionnaire des ressources et les Menus de la fenêtre d’affichage ainsi que dans les cellules de tableau (voir l’onglet « Images » dans Mettre en forme les cellules d’un tableau).