Mode
Outil
Trousse
Raccourci
Insertion simple

Insertion de symbole

Outils de base
● Alt+0 (Windows)
● Option+0 (Mac)
|
Mode |
Outil |
Trousse |
Raccourci |
|
Insertion simple
|
Insertion de symbole
|
Outils de base |
● Alt+0 (Windows) ● Option+0 (Mac) |
Pour insérer un symbole:
1. Procédez de l’une des manières suivantes:
● Sélectionnez l’outil et cliquez ensuite sur la liste Symbole actif dans la Barre des modes. Dans le Navigateur des ressources, double-cliquez sur une ressource pour l'activer.
● À partir du Gestionnaire des ressources, cliquez avec le bouton droit de la souris sur la ressource et sélectionnez Appliquer dans le menu contextuel. Vous pouvez aussi double-cliquez sur la ressource pour l’activer. L’outil Insertion de symbole est activé automatiquement.
2. Sélectionnez le mode.
Pour insérer un symbole dans un mur avec une interruption, activez le mode Insertion dans mur. L’option Rendre l'objet insérable dans un mur doit également être activée pour le symbole (voir Créer un symbole).
3. Sélectionnez le mode d'alignement désiré; voir L’outil Insertion de symbole.
4. Cliquez pour définir l’emplacement du symbole.
5. Si le symbole n’est pas orienté correctement, déplacez le curseur en vous éloignant du point d’insertion et faites ensuite pivoter le symbole autour de son point d’insertion. Dans la Barre de données, utilisez les champs A (angle) et WPA (angle du plan de travail) pour plus de précision.
6. Cliquez une deuxième fois, sans déplacer la souris, pour positionner le symbole exactement comme vous l’avez inséré. Vous pouvez aussi éloigner légèrement votre curseur du point d’insertion pour faire pivoter le symbole autour de son point d’insertion.
Pour les symboles placés dans des murs, lorsque vous déplacez votre curseur, cela retourner le symbole selon un des deux axes (vertical ou horizontal).
Si vous utilisez le mode Glisser-déposer, cliquez et gardez le bouton de la souris enfoncé pour insérer le symbole et avoir toujours la possibilité de le faire pivoter. Si vous relâchez le bouton, vous ne pouvez plus le faire pivoter ou le retourner et vous verrouillez la position du symbole.
7. Cliquez pour placer l’exemplaire du symbole.
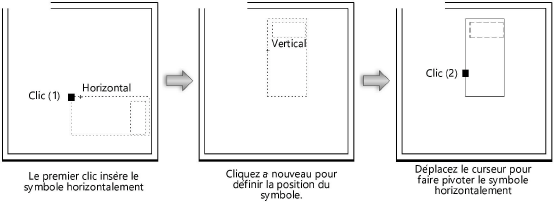
Pour placer une copie du symbole dans le dessin, déplacez le curseur à un autre endroit et cliquez. Le symbole sélectionné et l’outil Insertion de symbole restent actifs jusqu’à ce qu’un autre outil soit sélectionné.
~~~~~~~~~~~~~~~~~~~~~~~~~