 Ligne spéciale
Ligne spéciale Ligne spéciale
Ligne spécialeOutil |
Trousse |
Ligne spéciale
|
Paysage |
L’outil Ligne spéciale permet de définir un type de ligne personnalisé, dont tous les paramètres sont modifiables. Vous pouvez représenter par exemple des limites végétales, des haies, des pointillés, ou tout autre type de représentation par laquelle vous souhaitez définir un tracé particulier. Pour aller plus loin, vous avez également la possibilité de placer des symboles le long du contour de la ligne spéciale, offrant ainsi des possibilités graphiques illimitées.
Lorsqu’on active l’outil, la barre des modes affiche des icônes identiques à ceux de la polyligne.
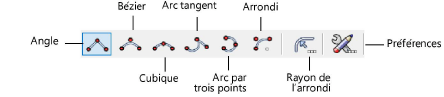
Ces options s’utilisent de la même manière que pour dessiner une polyligne (voir Dessiner une polyligne). La dernière icône, elle, permet de définir les paramètres de la ligne. Vous pouvez les définir avant ou après l’avoir tracée. Les paramètres proposés dépendent du type de limite choisi.
1. Sélectionnez l’outil Ligne spéciale.
2. Dans la Barre des modes, sélectionnez une option de tracé et dessinez votre contour. Lorsque celui-ci est terminé, et si vous n’avez pas choisi les préférences au départ, une boîte de dialogue s’affiche.
3. Vous pouvez définir ici certains paramètres de la ligne spéciale, ou faire OK pour les entrer ultérieurement dans la palette Info objet. Dès que vous avez appuyé sur OK, la ligne spéciale apparaît sur le dessin.
 Cliquez
pour afficher/masquer les champs.
Cliquez
pour afficher/masquer les champs.
~~~~~~~~~~~~~~~~~~~~~~~~~
 Créer une
place pavée circulaire
Créer une
place pavée circulaireOutil |
Trousse |
Place pavée circulaire
|
Paysage |
L’outil Place pavée circulaire vous permet de créer des dalles circulaires. Ceci est un objet paramétrique.
Lorsque vous sélectionnez Place pavée circulaire, les modes suivants apparaissent.
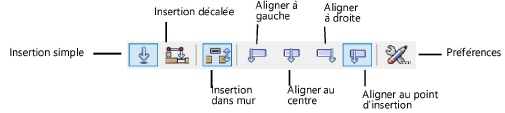
Mode |
Description |
Insertion simple |
Sélectionnez ce mode pour insérer l'objet. Le prochain clic de souris sera le point d'insertion. |
Insertion décalée |
Sélectionnez ce mode pour insérer l'objet à une distance spécifiée du point d'insertion |
Insertion dans mur |
Sélectionnez ce mode pour insérer automatiquement des objets dans des murs. |
Aligner à gauche |
Sélectionnez ce mode pour déterminer le point d'insertion à gauche de l'objet à insérer. |
Aligner au centre |
Sélectionnez ce mode pour déterminer le point d'insertion au milieu de l'objet à insérer. |
Aligner à droite |
Sélectionnez ce mode pour déterminer le point d'insertion à droite de l'objet à insérer. |
Aligner au point d’insertion |
Sélectionnez ce mode pour utiliser le point d'insertion initialement choisi de l'objet à insérer. |
Préférences |
Adaptez les préférences par défaut de l’outil. |
Pour créer un rond-point:
1. Sélectionnez l'outil Place pavée circulaire.
2. Cliquez sur le bouton Préférences dans la Barre des modes. La boîte de dialogue «Préférences» s’ouvre. Adaptez les préférences.
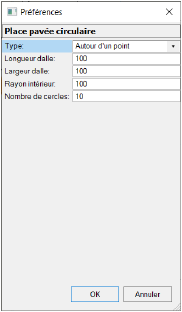
3. Choisissez un mode d'insertion dans la Barre des modes.
4. Cliquez dans le dessin pour déterminer le point d'insertion et l'angle de rotation.
5. Sélectionnez un autre outil pour terminer l'action.
 Cliquez
pour afficher/masquer les champs.
Cliquez
pour afficher/masquer les champs.
~~~~~~~~~~~~~~~~~~~~~~~~~