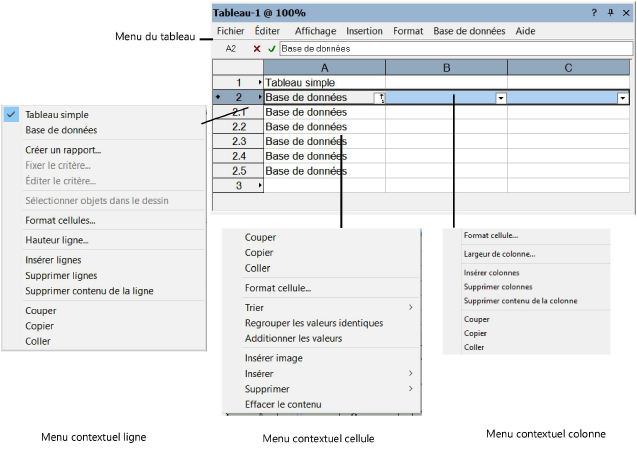
Le menu principal se trouve au-dessus de la fenêtre du tableau. De nombreuses commandes présentes dans ce menu sont également présentes dans les menus contextuels. Cliquez avec le bouton droit de la souris sur le numéro d’une ligne, la lettre d’une colonne ou une celle pour ouvrir un menu contextuel.
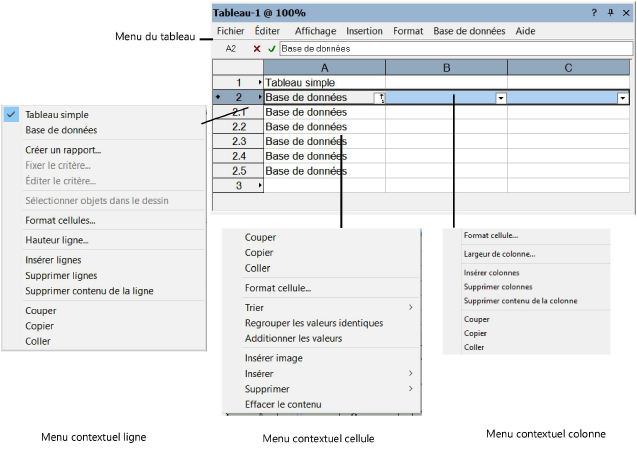

 Cliquez
pour afficher/masquer les champs.
Cliquez
pour afficher/masquer les champs.
Commande |
Description |
Menu « Fichier » |
|
Sélectionnez cette commande pour exécuter à nouveau toutes les formules présentes dans tous les tableaux (ouverts ou fermés), afin que les valeurs des cellules soient mises à jour. Cliquez avec le bouton droit de la souris sur l'image du tableau et sélectionnez Recalculer dans le menu contextuel. |
|
Recalculer le tableau actif |
Sélectionnez cette commande pour exécuter à nouveau toutes les formules présentes dans le tableau actif. |
Afficher le tableau dans le dessin |
Sélectionnez cette commande pour placer le tableau dans le dessin pour qu’il apparaisse à l’écran et à l’impression. |
Importer tableau |
Sélectionnez cette commande pour ouvrir une boîte de dialogue et importer les données dans le tableau actuel (voir Importer des tableaux). |
Exporter tableau |
Sélectionnez cette commande pour ouvrir une boîte de dialogue et exporter les données du tableau actuel (voir Exporter des tableaux). |
Utilisez cette commande pour ouvrir la boîte de dialogue des préférences du tableau. ● Les champs En-tête, Pied de page et Marge sont uniquement d’application pour les tableaux imprimés. ● Cochez l’option Afficher la grille pour activer cette option pour afficher la grille du tableau. ● Cochez l’option Imprimer les en-têtes cette option pour afficher les en-têtes des colonnes et lignes à l’impression. ● Cochez l’option Imprimer les en-têtes de bases de données pour imprimer les en-têtes de base de données. ● Cochez l’option Recalculer automatiquement pour recalculer toutes les fonctions arithmétiques lors de l’édition des cellules. ● Indiquez le dpi des images pour les tableaux avec des images (module d’extension Vectorworks requis). Les résolutions supérieures à 150 dpi peuvent augmenter la taille du fichier de façon significative et influencer la performance. ● Cliquez sur le bouton Police pour déterminer la police et la taille du texte. |
|
Paramètres d’impression |
Sélectionnez cette commande pour ouvrir la boîte de dialogue « Paramètres de l’imprimante ». Elle est presque identique à la boîte de dialogue « Imprimer », si ce n’est que l’option Redimensionner qui vous permet de placer et dimensionner le tableau pour qu’il puisse être entier sur la page imprimée. Sélectionnez la façon dont vous souhaitez faire apparaître le tableau sur la page. Si l’option Échelle sur mesure est sélectionnée, précisez une échelle. Toutes les mises à l’échelle se font symétriquement pour maintenir une apparence correcte. La préférence est sauvegardée pour les tableaux suivants. Les préférences de cette boîte de dialogue ne concerne que les paramètres d’impression pour ce tableau. |
Imprimer |
Sélectionnez cette commande pour ouvrir la boîte de dialogue « Imprimer » et imprimer le tableau existant. C’est la seule manière d’imprimer un tableau, à moins que celui-ci ne soit affiché sur le dessin. |
Menu « Éditer » |
|
Annuler modif |
Cliquez pour annuler la dernière action dans le tableau. Répétez pour annuler plusieurs opérations consécutives. |
Rétablir |
Cliquez pour rétablir une action que vous avez annulée avec la commande Annuler modif. Répétez la commande pour rétablir plusieurs actions annulées. |
Couper |
Coupe le contenu des cellules sélectionnées et le place dans le presse-papier pour que vous puissiez le réutiliser par la suite. |
Sélectionnez cette commande pour copier le contenu des cellules sélectionnées et le place dans le presse-papier afin de le réutiliser par la suite. Le contenu d’origine reste inchangé. |
|
Sélectionnez cette commande pour placer le contenu du presse-papier dans la cellule ou la série de cellules sélectionnée. |
|
Supprimer le contenu |
Utilisez cette commande pour supprimer le contenu des cellules sélectionnées. |
Supprimer lignes |
Supprimer lignes Attention: Attention: si vous supprimez des cellules faisant partie d’une formule, il se peut que le résultat de cette formule soit modifié. |
Supprimer colonnes |
Utilisez cette commande pour supprimer les colonnes sélectionnées du tableau. Cette commande vous permet de supprimer des colonnes d'un tableau. Si vous supprimez des cellules faisant partie d’une formule, il se peut que le résultat de cette formule soit modifié. |
Menu « Affichage » |
|
En-têtes |
Sélectionnez cette commande pour afficher ou masquer les en-têtes de base de données dans la fenêtre du tableau. |
Lignes de grille |
Si des attributs de trait sont appliqués au tableau (à partir de la palette des Attributs), cliquez sur cette commande pour afficher ou masquer les lignes de la grille séparant les lignes et les colonnes du tableau dans l’image du tableau présent dans le dessin. Vous pouvez également définir un type de bordure entre les lignes et les colonnes à l’aide de la commande Format > Cellules. Si vous choisissez de procéder ainsi, désactivez l’option Lignes de grille. Voir Mettre en forme les cellules d’un tableau. |
Zoom |
Sélectionnez cette commande pour zoomer et dézoomer selon les facteurs de zoom prédéfinis (de 50% à 300%). Le facteur de zoom actuel est affiché dans la barre de titre du menu Tableau. Vous pouvez aussi augmenter ou diminuer le facteur de zoom par tranche de 10% en utilisant la roulette de la souris tout en maintenant la touche Ctrl (Windows) ou Alt (Mac) enfoncée. Cette commande ne fonctionne pas correctement si vous avez désactivé l’option de zoom avec la molette de la souris. Si vous avez par exemple entré la valeur « 0 » pour la Distance sur mesure qu'un document doit parcourir à chaque mouvement de la molette, alors vous ne pourrez pas zoomer dans le dessin avec la molette de la souris. (Les paramètres requis pour cette fonction dépend de la souris que vous utilisez.) |
Menu « Insertion » |
|
Lignes |
Les nouvelles lignes sont toujours insérées au-dessus des lignes sélectionnées. Le nombre de lignes insérées dépend du nombre de lignes sélectionnées au moment de l’insertion. Cette commande vous permet d'ajouter des lignes à un tableau. Selon le type de références à des cellules utilisé dans les formules, il se peut que l’insertion de nouvelles lignes modifie les valeurs retournées par les formules. Pour ajouter des lignes en bas du tableau, cliquez sur le coin inférieur droit du tableau et faites-le glisser. |
Colonnes |
Les nouvelles colonnes sont toujours insérées à gauche des colonnes sélectionnées. Le nombre de colonnes insérées dépend du nombre de colonnes sélectionnées au moment de l’insertion. Attention : Selon le type de références à des cellules utilisé dans les formules, il se peut que l’insertion de nouvelles lignes modifie les valeurs retournées par les formules. Pour ajouter des colonnes à droite du tableau, cliquez sur le coin inférieur droit de votre tableau et faites-le glisser. |
Fonction |
Sélectionnez cette commande pour ouvrir la boîte de dialogue « Fonction ». Choisissez dans la liste la fonction que vous souhaitez insérer dans la formule (voir Introduire des formules dans les cellules d'un tableau) |
Critère d'objet |
Cliquez sur ce bouton pour ouvrir la Boîte de dialogue « Critères » et sélectionner des critères de recherche à insérer dans une formule. |
Image (module d’extension requis) |
Avec cette commande, vous ajoutez la fonction =IMAGE() à la formule dans la cellule sélectionnée (voir également Insérer des images dans les cellules d’un tableau). |
Menu « Format » |
|
Cellules |
Sélectionnez cette commande pour ouvrir la boîte de dialogue « Format cellules sélectionnées », ce qui vous permet de régler la mise en forme et l’aspect des cellules sélectionnées; voir Mettre en forme les cellules d’un tableau. |
Sélectionnez cette commande pour ouvrir la boîte de dialogue « Largeur de colonne », où vous pouvez définir la largeur des cellules sélectionnées dans l’unité indiquée. Définissez la largeur des cellules sélectionnées dans l’unité indiquée. Cliquez sur Largeur standard pour rétablir la valeur par défaut. En sélectionnant plusieurs colonnes, vous adaptez la largeur de ces colonnes en une seule fois. |
|
Sélectionnez cette commande pour ouvrir la boîte de dialogue « Hauteur de ligne ». Indiquez si la hauteur des lignes doit s’ajuster automatiquement au contenu du tableau ou si vous souhaitez saisir une hauteur spécifique dans les unités indiquées. Il est possible d’ajuster la hauteur de plusieurs lignes sélectionnées en même temps. |
|
Menu « Base de données » |
|
Tableau simple |
Sélectionnez cette commande pour convertir une base de données en tableau simple. Cette action supprimera toutes les sous-lignes et les informations se rapportant à cette base de données. Les formules éventuelles se trouvant dans les colonnes d'en-têtes restent, elles, intactes. Cette commande n'a pas d'effet sur les cellules d'un tableau simple. |
Base de données |
Sélectionnez cette commande pour convertir un tableau simple en base de données. La Boîte de dialogue « Critères » va alors s'ouvrir. Cette commande n'a pas d'effet sur les lignes d'une base de données. |
Créer un tableau/Éditer le tableau |
Sélectionnez ces commandes pour ouvrir les boîtes de dialogue « Création d’un tableau » (ligne de tableau simple) ou « Éditer tableau » (lignes de base de données) pour définir les données et critères de sélection d’un objet pour un tableau (voir Créer des tableaux d’après les données du dessin). |
Fixer le critère |
Sélectionnez cette commande pour ouvrir la Boîte de dialogue « Critères » et définir les nouveaux critères utilisés pour générer les sous-lignes de la base de données (lignes d’en-tête de base de données uniquement). |
Éditer le critère |
Sélectionnez cette commande pour ouvrir la Boîte de dialogue « Critères » et éditer les critères utilisés pour générer les sous-lignes de la base de données (lignes d’en-tête de base de données uniquement). |
Éditer formule de base de données |
Sélectionnez cette commande pour afficher la formule de la ligne de base de données dans la barre d'édition des formules. S’il s’agit d’une ligne de tableau simple, elle sera convertie en ligne de base de données. |
La plupart des commandes sont également disponibles dans le Menu du tableau. Les commandes suivantes sont disponibles uniquement dans le menu contextuel.

 Cliquez
pour afficher/masquer les champs.
Cliquez
pour afficher/masquer les champs.
Commandes |
Description |
Sélectionner objets dans le dessin |
Sélectionnez cette commande pour sélectionner tous les objets dans le dessin qui répondent au critère de la base de données lignes d’en-tête de base de données uniquement). |
Sélectionner l'objet |
Sélectionnez cette commande pour sélectionner un objet individuel dans le dessin (sous-ligne d’une base de données). |
La plupart des commandes sont également disponibles dans le Menu du tableau. Les commandes suivantes sont disponibles uniquement dans le menu contextuel.

 Cliquez
pour afficher/masquer les champs.
Cliquez
pour afficher/masquer les champs.
Commande |
Description |
Trier |
Sélectionnez cette icône pour trier les sous-lignes selon un ordre croissant ou décroissant, suivant le contenu de la colonne sélectionnée. Vous voyez apparaître une flèche vers le haut ou vers le bas dans la cellule d’en-tête, ainsi qu’un numéro qui vous indique la priorité pour cette colonne. La priorité est définie par l’ordre de tri. Dans chaque groupe de sous-lignes, vous pouvez appliquer une méthode de tri à 20 colonnes maximum. Cette préférence n’a pas d’effet sur les cellules contenant des images (module d'extension Vectorworks requis). |
Regrouper les valeurs identiques |
Sélectionnez
cette icône pour rassembler les sous-lignes sur la base du
contenu de la colonne sélectionnée. Si dans cette colonne,
on trouve des sous-lignes avec des éléments identiques, alors
ces données seront reprises et affichées dans une seule ligne.
Vous voyez apparaître un symbole Si la même valeur des sous-lignes additionnées apparaît pour l’une des autres colonnes, cette valeur apparaît. Sinon, la mention “---” apparaît pour vous indiquer que les sous-lignes ont plusieurs valeurs pour cette colonne. Cette préférence n’a pas d’effet sur les cellules contenant des images (module d'extension Vectorworks requis). |
Une fois que vous avez rassemblé les valeurs identiques, sélectionnez cette commande pour additionner les valeurs d’une colonne. Le bouton de l’en-tête de la base de données contient alors un symbole +. Ceci peut être indiqué pour certaines colonnes, mais pas toujours: il est possible que vous ayez une nomenclature de fenêtres que vous avez triée sur la base de la colonne « Fenêtre ID » et dans laquelle des objets identiques sont repris. Sélectionnez Additionner les valeurs pour la colonne Prix afin d’afficher le prix combiné de toutes les fenêtres avec un certain ID. Cette préférence n’a pas d’effet sur les cellules contenant des images (module d'extension Vectorworks requis). |
|
Choix dans une liste de valeurs (module d’extension requis) |
Utilisez cette commande pour modifier les données d'un objet lorsque la cellule se trouve dans une sous-ligne et que la colonne comprend un champ qui doit contenir une valeur prédéfinie. Exemple : vous souhaitez modifier le seuil de plusieurs fenêtres de la nomenclature de fenêtre. Sélectionnez les cellules des objets que vous souhaitez modifier et cliquez dessus avec le bouton droit de votre souris. Sélectionnez un autre type de seuil dans la liste d'options pour modifier aussi bien le tableau que le format de base de données de l'objet. |