
Online videotraining: Lijnarceringen via het Kenmerkenpalet
Online videotraining: Motieven via het Kenmerkenpalet
|
|
Online videotraining: Lijnarceringen via het Kenmerkenpalet Online videotraining: Motieven via het Kenmerkenpalet |
|
Gereedschap |
Gereedschappenset |
Sneltoets |
|
Bewerk projectie
|
● Basisgereedschappen ● Visualisatie |
● Alt+A (Windows) ● Option+A (Mac) |
Om de projectie van een verloop of een associatieve lijnarcering te bewerken:
1. Klik op het gereedschap.
2. Selecteer een object waaraan een verloop is toegekend. Opgelet: U kunt slechts één object tegelijk bewerken.
3. Er verschijnt een projectiekader met acht controlepunten waarmee u de positie, de afmeting of de rotatie van de vulling kunt bepalen. Het invoegpunt bevindt zich in de linkeronderhoek van het projectiekader (op de plek waar de groene en rode lijn samenkomen).
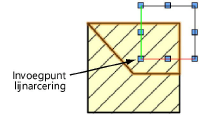
4. Gebruik het projectiekader om de locatie, schaal en rotatie van de vulling te bepalen. U kunt er ook de vulling mee verschuiven.
|
Handeling |
Omschrijving |
|
De positie van de vulling wijzigen |
Klik-en-sleep met de visieraanwijzer het projectiekader naar de gewenste locatie. Laat de muisknop los om de nieuwe positie vast te leggen. Om het invoegpunt nauwkeurig uit te lijnen, brengt u de kruisaanwijzer zo dicht mogelijk naar het controlepunt in de linkeronderhoek (waar de grijphint “Uiteinde” verschijnt). Klik om naar het invoegpunt te grijpen en verplaats het projectiekader.
|
|
De grootte van de vulling wijzigen |
Klik op een controlepunt van de referentielijn en verleng/verkort de referentielijn door het punt te verslepen. Klik om de nieuwe lengte te bevestigen.
|
|
De vulling roteren |
Klik op een controlepunt in het midden van de referentielijn en versleep het tot u de gewenste hoek bereikt hebt. Klik om de rotatie van de vulling te bevestigen. Of: Druk op de tab-toets en voer in de Coördinatenbalk de gewenste waarde in om de rotatiehoek zeer precies te bepalen. ● Het projectiekader roteert standaard rond het controlepunt tegenover de aanwijzer. ● Om de vulling rond het invoegpunt te roteren, houdt u de shift-toets ingedrukt tijdens het roteren. ● Om de vulling rond het centrum van het projectiekader te roteren, houdt u de ctrl-toets (Windows) of de cmd-toets (Mac) ingedrukt tijdens het roteren.
|
5. Wanneer de vulling voor het geselecteerde object is aangepast, wordt de bestandsnaam in het Kenmerkenpalet blauw gemarkeerd en wordt de vermelding “(projectie op maat)” aan de naam toegevoegd.
|
|
Online videotraining Nieuwe hulpbron vanuit bewerkte hulpbron |
|
Commando |
Locatie |
|
● Nieuwe lijnarcering met huidige projectie ● Nieuw motief met huidige projectie |
● Contextmenu ● Contextmenu |
Door een toegekende lijnarcering of motief aan te passen met het gereedschap Bewerk projectie, geeft u deze vullingen een unieke projectie binnen de tekening. Lijnarceringen of motieven met een projectie op maat kunnen hierna als nieuwe hulpbronnen bewaard worden, waardoor u de projectie op maat ook aan andere objecten kunt toekennen.
Om een nieuwe hulpbron te creëren op basis van een projectie op maat:
1. Klik met rechts op een object met een lijnarcering of motief waarvan de projectie plaatselijk bewerkt werd, en selecteer het commando.
2. Geef een naam op voor de nieuwe hulpbron en klik op OK.
3. De nieuwe lijnarcering of het nieuwe motief is nu bereikbaar vanuit het Hulpbronnenbeheer en wordt niet langer beschouwd als een vulling met een projectie op maat. De naam van de toegekende vulling wordt automatisch aangepast in het Kenmerkenpalet en wordt opnieuw zwart.
~~~~~~~~~~~~~~~~~~~~~~~~~