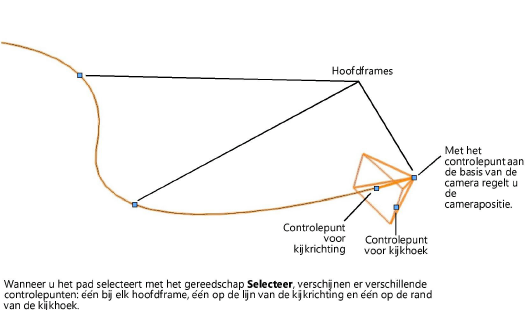
Een animatie wordt gecreëerd wanneer een camera langs het animatiepad van de ene naar de volgende cameraweergave beweegt; elke cameraweergave komt overeen met een bepaald hoofdframe op het pad. U kunt cameraweergaven beheren door hoofdframes toe te voegen of te verwijderen, en door de kijkrichting of kijkhoek van de camera te veranderen.
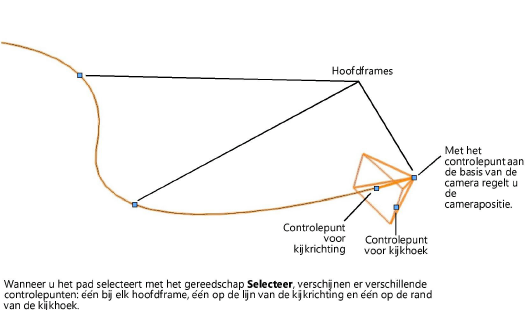
Om een hoofdframe te selecteren, klikt u erop met de muis. U kunt ook de pijlen onder Hoofdframe in het Infopalet gebruiken om de verschillende hoofdframes op het pad achtereenvolgens te selecteren. Klik in het Infopalet op Naar begin om het eerste hoofdframe op het pad te selecteren, of klik op Naar einde om het laatste hoofdframe te selecteren.
Wanneer u een polygoonvormig animatiepad creëert, worden er automatisch hoofdframes op de hoek en het toppunt van elke curve geplaatst. Voor cirkelvormige animatiepaden worden de hoofdframes evenredig over de cirkel verdeeld. Hoofdframes dienen zowel om cameraweergaven te creëren, als om de snelheid van de animatie langs het pad te regelen. U kunt op eender welke plaats hoofdframes toevoegen en verwijderen om de animatie te bewerken; alleen het eerste en het laatste hoofdframe kunnen niet worden verwijderd.
Om een hoofdframe te verwijderen:
Klik op het hoofdframe en klik daarna op Verwijder hoofdframe in het Infopalet of klik met rechts op het hoofdframe en selecteer Verwijder hoofdframe in het contextmenu.
Om een hoofdframe toe te voegen:
1. Klik op het controlepunt aan de basis van de camera om dit punt vast te grijpen.
2. Versleep de camera naar de plaats op het animatiepad waar u een nieuw hoofdframe wilt creëren en klik opnieuw om de camera te plaatsen (dit moet een punt op het bestaande pad zijn).
Of: wijzig de parameter Tijd in het Infopalet om de camera over het pad te verplaatsen.
3. Klik op Voeg hoofdframe toe in het Infopalet of klik met rechts op het animatiepad en selecteer Voeg hoofdframe toe in het contextmenu.
Er wordt een hoofdframe toegevoegd op het basispunt van de camera.
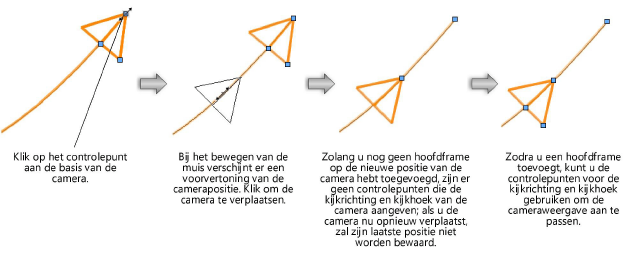
De camera staat standaard in de richting van het pad, of (voor cirkelvormige animatiepaden) in de richting van het object opgesteld. Maar indien gewenst kunt u de kijkrichting wijzigen om andere objecten in beeld te brengen. De camera kan naar links, rechts, boven of onder worden gedraaid.
Er zijn twee manieren om dit te doen; beide zijn eenvoudiger wanneer u meerdere aanzichten inschakelt om het animatiepad en de activeer cameraweergave tegelijkertijd te kunnen bekijken (zie Werken met meerdere aanzichten).
● Wijzig de kijkrichting van de camera manueel vanaf het animatiepad.
● Gebruik het gereedschap Wandel door om binnen de actieve cameraweergave rond te kijken.
Om de kijkrichting van de camera te wijzigen vanaf het animatiepad:
1. Selecteer het animatiepad in de tekening en klik op het controlepunt voor de kijkrichting.
2. Zet de camera in de juiste richting en klik opnieuw om de nieuwe kijkrichting vast te leggen. Als de cameraweergave actief is, wordt deze live bijgewerkt.
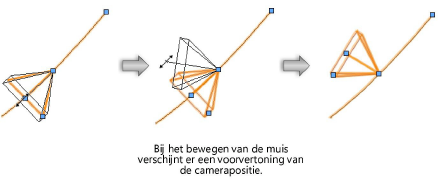
Om de kijkrichting van de camera te wijzigen binnen een actieve cameraweergave:
1. Als de cameraweergave nog niet geactiveerd is, selecteer dan het animatiepad en klik in het Infopalet op de knop Activeer cameraweergave.
De camera toont een aanzicht vanuit eerste-persoon; het animatiepad is niet zichtbaar in dit deelvenster. Het gereedschap Wandel door wordt automatisch in de methode Kijk rond geactiveerd.
2. Gebruik het gereedschap Wandel door om de kijkrichting binnen de actieve cameraweergave te wijzigen (zie Rondkijken). Indien u meerdere aanzichten gebruikt, zult u zien dat de camera op het animatiepad live mee draait: het controlepunt voor de kijkrichting weerspiegelt de actieve cameraweergave.
U kunt de kijkhoek van de camera zo groot of zo klein maken als nodig is. Zo kunt u bijvoorbeeld een panoramische weergave bieden of net focussen op een detail in het ontwerp.
Om de kijkhoek van de camera te wijzigen:
1. Klik op het controlepunt voor de kijkhoek om dit punt vast te grijpen.
2. Beweeg de muis om de hoek groter of kleiner te maken en klik opnieuw om de hoek vast te leggen.
Of: versleep de schuifknop Kijkhoek in het Infopalet tot de kijkhoek de gewenste grootte bereikt.
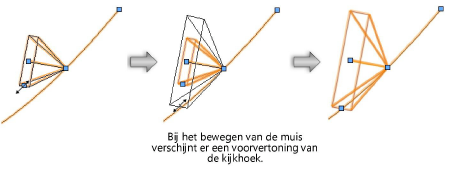
~~~~~~~~~~~~~~~~~~~~~~~~~