Gereedschap
Gereedschappenset
Foto-inpassingsmasker

Visualisatie
Gereedschap |
Gereedschappenset |
Foto-inpassingsmasker
|
Visualisatie |
Door middel van een masker kunt bepaalde delen van een gerenderd model verbergen die zich achter andere objecten in de foto zouden moeten bevinden. Voor complexe maskering (bijvoorbeeld een groot aantal takken van bomen verbergen) kunt u waarschijnlijk best een beeldbewerkingsprogramma gebruiken, maar toch kunt u al heel wat rechtstreeks in Vectorworks doen. Naast het retoucheren van de rendering kunt u met een foto-inpassingsmasker ook klonen creëren en deze verschalen en roteren om zo de inpassing vloeiender te maken.
U kunt een masker makkelijk in één stap over een model plaatsen, maar het kan soms moeilijk zijn om de delen van de foto te zien waar het masker juist dient te komen. In dat geval kunt u eerst een tijdelijk masker creëren dat u in staat stelt om de gewenste delen van de foto te zien.
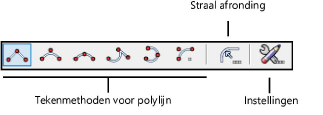
Methode |
Omschrijving |
Tekenmethoden voor polylijn |
Selecteer volgens welke methode u de polylijn wilt tekenen. Het masker wordt op deze vorm gebaseerd. |
Straal afronding |
Geef hier de straal voor de afronding op wanneer u de methode Boog gebruikt. |
Instellingen |
Stel de standaardwaarden in voor foto-inpassingsmaskers. |
Om een foto-inpassingsmasker te creëren:
1. Render de weergave van de foto-inpassing en snijd eventueel het zichtvenster bij.
2. Klik tijdens het bewerken van de aantekeningen op het gereedschap. Teken ruwweg een polylijn over het gebied waar de maskering moet komen.

3. Zodra de vorm van het masker voltooid is, worden de delen van de foto in dit gebied naar de voorgrond gebracht. Nu kunt u duidelijk de delen zien die u wilt bewerken. Dit masker is slechts tijdelijk en kan verwijderd worden na de plaatsing van het uiteindelijke masker.
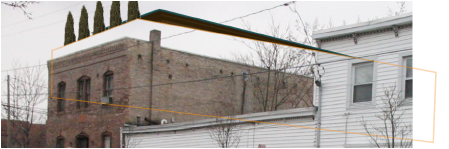
4. Teken met behulp van het gereedschap Foto-inpassingsmasker een tweede polylijn over de delen van de foto die u op de voorgrond wilt brengen.

5. Wanneer de polylijn voltooid is, wordt het uiteindelijke masker gecreëerd. Verwijder het tijdelijke masker en bekijk het resultaat. Dubbelklik eventueel op het masker om de controlepunten zichtbaar te maken. Zolang deze modus actief is, kunt u individuele controlepunten verplaatsen, toevoegen of verwijderen.

U kunt de instellingen van de geselecteerde foto-inpassingsreferentie wijzigen via het Infopalet.
Klik hier om de velden te tonen/te verbergen.
Gereedschap |
Gereedschappenset |
Foto-inpassingsmasker
|
Visualisatie |
Om een gebied te klonen door middel van een foto-inpassingsmasker:
1. Plaats met behulp van het gereedschap een masker over het gebied waar u de kloon wilt inpassen (volg de werkwijze: “om een foto-inpassingsmasker te plaatsen”).
2. Selecteer het masker. Vink de optie Kloonmodus aan in het Infopalet.
Er verschijnt een controlepunt op de omtrek van het masker.
Wanneer u het masker selecteert, verschijnt er vanuit het controlepunt eveneens een gele stippellijn. Deze lijn geeft de omtrek en locatie aan van het te klonen gebied.
3. Verplaats het controlepunt naar het gebied in de afbeelding dat u wilt klonen.

~~~~~~~~~~~~~~~~~~~~~~~~~