 Het interne nulpunt handmatig geolokaliseren
Het interne nulpunt handmatig geolokaliseren Het interne nulpunt handmatig geolokaliseren
Het interne nulpunt handmatig geolokaliseren|
Methode |
Gereedschap |
Werkomgeving: Gereedschappenset |
|
Locatie
|
Geolokalisatie
|
● Architectuur en Landschap: GIS ● Spotlight: Event design |
Met de methode Locatie kunt u bepalen waar op de achtergrondafbeelding het interne nulpunt zich bevindt, waardoor het aangeduide punt op aarde wordt uitgelijnd met het interne nulpunt.
De methode Locatie wijzigt mogelijk de geografische locatie van het interne nulpunt vastgelegd in het dialoogvenster ‘Georeferentie document’. Het gereedschap is bedoeld om de tekening visueel te geolokaliseren wanneer u de exacte lengte- en breedtecoördinaten niet kent. Als dit wel het geval is, kunt u deze het beste handmatig invoeren in het dialoogvenster ‘Georeferentie document’.

1. Wissel naar 2D/Planaanzicht of een ander aanzicht waarin de bovenkant van de achtergrondafbeelding zichtbaar is.
2. Activeer het gereedschap en de methode.
3. Selecteer de methode Kaart of Satelliet.
4. De afbeelding die aanvankelijk verschijnt is ingesteld op een standaardlocatie, ingesteld door uw verdeler. De afbeeldingsresolutie wordt bepaald door de instellingen van het gereedschap Geolokalisatie. Ook het interne nulpunt van de tekening is zichtbaar; dit wordt aangegeven door een blauw dradenkruis (gecentreerd in de tekenzone totdat u de weergave wijzigt met het Handje of de zoomfunctie).
5. Voer één van de volgende handelingen uit om de kaart of het satellietbeeld aan te passen zodat het interne nulpunt zich op het juiste deel van de afbeelding bevindt:
● Gebruik indien nodig de methode Zoek om een algemene of specifieke locatie te vinden (zie Naar de geolocatie zoeken).
● Klik-en-sleep om de kaart of het satellietbeeld te verschuiven totdat het interne nulpunt op de juiste locatie ligt. Wanneer u de cursor versleept, verschuift de afbeelding op de achtergrond terwijl het interne nulpunt blijft staan. Druk eventueel op de tabtoets om de zwevende coördinatenbalk te laten verschijnen. Daarin kunt u exacte waarden invoeren voor de breedtegraad, lengtegraad en veranderingen in de X- of Y-richting. Stop met verschuiven wanneer het interne nulpunt uitgelijnd is met het gewenste punt op de aarde.
Het uitschakelen van de restricties Gedwongen hoeken en Grijp naar grid kan het positioneren makkelijker maken.
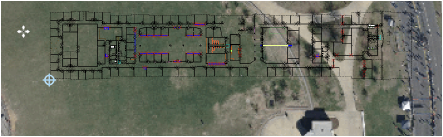
● Gebruik de zoomfunctie en het gereedschap Handje (wissel met behulp van de spatiebalk) om het juiste deel van de aarde weer te geven. Dit beïnvloedt de positie van het tekenvenster ten opzichte van het interne nulpunt.
6. Als het interne nulpunt niet precies op het juiste punt op de afbeelding staat, brengt u de cursor boven het gewenste punt en klikt u eenmaal.
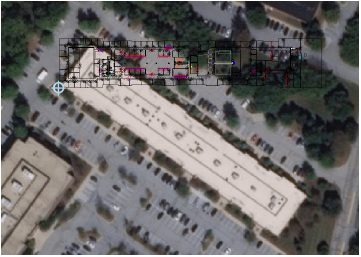
Als de afbeelding en de kaart niet overeenkomen zoals verwacht, selecteert u best een coördinatensysteem dat beter geschikt is.
U kunt de uitlijning tussen de Vectorworkstekening en de afbeelding ook corrigeren door de afbeelding te roteren (zie De gegeolokaliseerde afbeelding roteren).
~~~~~~~~~~~~~~~~~~~~~~~~~