

U vindt het gereedschap Vervorm object in het palet Basisgereedschappen.
Wanneer er geen object geselecteerd is, omvat het gereedschap Vervorm object drie selectiemethodes waarmee u een vlakke selectievorm kunt tekenen in elk type aanzicht. Om m.b.v. deze methodes bepaalde controlepunten te selecteren, dient u eerst het volledige object te selecteren met het Selectiegereedschap.
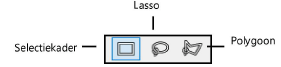
|
Methode |
Omschrijving |
|
Selectiekader |
Selecteer deze methode om met twee muisklikken een selectiekader te tekenen dat alle te selecteren objecten insluit. Klik om het beginpunt van het selectiekader te bepalen. Klik om de tegenoverliggende hoek en dus het eindpunt te bepalen. Alle controlepunten binnen het selectiekader worden geselecteerd en kunnen worden vervormd. |
|
Lasso |
Selecteer deze methode om met de losse hand een lijn te tekenen waarmee u een aantal specifieke controlepunten kunt insluiten (die bijvoorbeeld deel uitmaken van een onregelmatige 2D-vorm). Klik om het beginpunt vast te leggen, beweeg de cursor in de gewenste richting en klik opnieuw om de tegenoverliggende hoek en dus het eindpunt vast te leggen. Alle controlepunten binnen het selectiekader worden geselecteerd en kunnen worden vervormd. |
|
Polygoon |
Selecteer deze methode om een polygoon te tekenen die alle gewenste objecten insluit. Klik om het beginpunt van de polygoon te bepalen. Klik om elk segment van de polygoon te bepalen. Dubbelklik om het eindpunt te bepalen. Alle controlepunten binnen het selectiekader worden geselecteerd en kunnen worden vervormd. |
Klik-en-sleep in de tekening om de controlepunten die u wilt wijzigen, in te sluiten door een selectievorm; de actieve methode van het gereedschap bepaalt d.m.v. welke vorm de selectie precies gebeurt. U kunt een methode ook tijdelijk activeren met de corresponderende sneltoetsen: houd de alt-toets (Windows) of option-toets (Mac) ingedrukt voor de Lasso en de combinatie Shift+Alt (Windows) of Shift+Option (Mac) voor de Polygoon.
Zodra de selectievorm voltooid is en een object geselecteerd, verschijnen de 2D-vervormmethodes en kunt u deze op het object toepassen (2D-objecten vervormen). De functies werken zelfs op bepaalde 3D-objecten en in een 3D-aanzicht wanneer het controlepunt dat u wilt bewerken, binnen de selectie valt. U kunt het gereedschap Vervorm object bijvoorbeeld gebruiken om de lengte van een muur in 3D te wijzigen. Hiervoor moet het controlepunt aan het uiteinde van de muur binnen een selectievorm liggen die zich op hetzelfde peil bevindt als de onderzijde van de muur.
Als het 3D-object volledig binnen de selectie valt en in Bovenaanzicht op 2D/Planaanzicht wordt weergegeven, kunt u het object verplaatsen.
Wanneer u controlepunten wenst te selecteren die zich bovenop een object met een vulling bevinden, selecteert u het bovenliggende object eerst met het Selectiegereedschap. Houd vervolgens de shift-toets ingedrukt terwijl u de selectievorm tekent; de actieve methode van het gereedschap bepaalt d.m.v. welke vorm de selectie precies gebeurt. In plaats van het volledige object, worden nu enkel de gewenste controlepunten geselecteerd.
Wijzig deze controlepunten met een van de vervormmethodes.
~~~~~~~~~~~~~~~~~~~~~~~~~