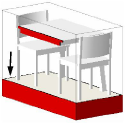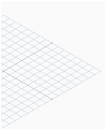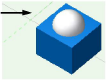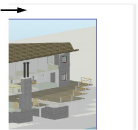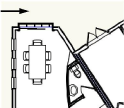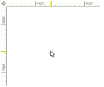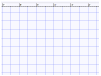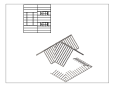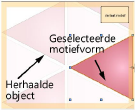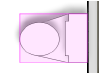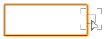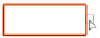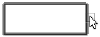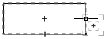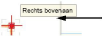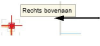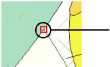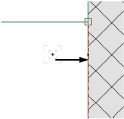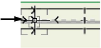Veld |
Omschrijving |
Linialen |
Vink deze optie aan om de linialen aan de rand van de tekenzone weer te geven. |
Toon intern nulpunt
|
Vink deze optie aan om het interne nulpunt te tonen in 2D/Planaanzicht. De markering wordt niet afgedrukt. |
Gekleurde assen in 2D/Plan |
Vink deze optie aan om de assen van het werkvlak ook in 2D/Planaanzicht weer te geven. |
Schuifbalken |
Vink deze optie aan om de schuifbalken aan de rand van de tekenzone weer te geven. |
Zwarte achtergrond |
Vink deze optie aan om de tekening op een zwarte achtergrond weer te geven. |
Zoom in met lijndikte |
Vink deze optie aan om bij het in- en uitzoomen de lijndiktes weer te geven. Deze optie kan storend werken wanneer u fel inzoomt. |
Geen vulling achter tekst |
Vink deze optie aan om tekstblokken bij creatie geen vulling te geven, zelfs als er een standaardvulling is ingesteld voor nieuwe objecten. Dit is van toepassing op tekstobjecten, maatlijnen en sommige parametrische objecten die tekst bevatten. Op deze manier voorkomt u dat onderliggende objecten door de tekst bedekt worden. |
Toon parametrische restricties |
Vink deze optie aan om de parametrische restricties in de tekening weer te geven. |
Toon andere objecten tijdens het bewerken van groeperingen |
Voor het bewerken van bepaalde complexe objecten zoals volumes, groepen, symbolen (alleen in de tekening) of zichtvensters wordt de bewerkmodus geactiveerd. Er verschijnt dan een oranje rand rond de tekenzone. Vink deze optie aan om in de bewerkmodus ook objecten weer te geven die niet tot de groepering behoren; u kunt eveneens grijpen naar deze objecten. Als u deze optie niet aanvinkt, ziet u alleen de objecten van de groepering. (Zie De objectbewerkmodus voor meer informatie). Deze optie is niet van toepassing op objecten waarvoor een dialoogvenster wordt geopend, en evenmin op enkelvoudige, meervoudige en conische extrusies, wentelingen, draadwerk, vloeren en dakvlakken. Bij symbolen is de optie alleen van toepassing wanneer u een symboolomschrijving bewerkt door te klikken op een exemplaar van het symbool op een ontwerplaag. |
Andere objecten grijs maken |
Deze optie wordt beschikbaar wanneer u de optie Toon andere objecten tijdens het bewerken van groeperingen inschakelt. Vink de optie Andere objecten grijs maken aan om de objecten die niet tot de groepering behoren, grijs weer te geven in de bewerkmodus. |
Tijdelijk geheugen voor vectoriële informatie |
Vink deze optie aan om complexe vectoriële informatie (polylijnen, lijnarceringen) in het tijdelijk RAM-geheugen te bewaren. Dit kan de weergave van complexe tekeningen aanzienlijk versnellen. |
Centreer objecten na aanzichtwijziging |
Vink deze optie aan om bij het overschakelen naar een ander standaard aanzicht (zoals Boven of Links isometrisch), het aanzicht zo te centreren dat de geselecteerde objecten worden weergegeven, of - als er niets is geselecteerd - dat alle objecten op de laag of in de tekening worden weergegeven. Hetzelfde gebeurt wanneer u een laag activeert waarop in dat aanzicht geen objecten te zien zijn. Merk op: de zoomfactor blijft ongewijzigd. Dit helpt u om u te oriënteren in de tekening wanneer u het actieve aanzicht of de actieve laag verandert. |
GDI+ (Alleen op Windows) |
GDI+ zorgt ervoor dat lijnen worden weergegeven met een gelijkvormige dikte en ronde uiteinden. Daarnaast is GDI+ nodig voor de het bekomen van: ● ruimtelijke 3D-objecten met een vulling ● variabele dekkingspercentages ● afbeeldingen met alfkanalen ● transparante lagen ● Anti-aliasing ● transparantie voor X-rayselectie ● zichtbare tekst en pijlpunten in de rendermethode Achterliggende lijnen verbergen Vink deze optie uit indien u lettertypen uit de OpenType-indeling nodig heeft. |
Anti-Aliasing |
Als GDI+ (Windows) aangevinkt is, beschikt u over deze optie om objecten, door middel van Anti-Aliasing, vloeiender (minder gekarteld) weer te geven. |
Weergave bij navigatie |
Selecteer in deze lijst de kwaliteit van de grafische weergave bij het navigeren met de gereedschappen Handje en Zoom. Als uw systeem de verbeterde weergave (Beste prestatie) niet aankan, kunt u de optie Goede prestatie en comptabiliteit of Beste comptabiliteit selecteren. |
Weergave lichtbronnen |
Selecteer wanneer lichtbronnen worden weergegeven. |
Altijd |
Lichtbronnen zijn altijd zichtbaar. |
Alleen in draadstructuur |
Lichtbronnen zijn alleen in draadstructuur zichtbaar. |
Nooit |
Lichtbronnen zijn altijd verborgen, ongeacht de renderingmethode. |
Weergave 3D-loci |
Selecteer wanneer 3D-loci worden weergegeven. |
Altijd |
3D-loci zijn altijd zichtbaar. |
Alleen in draadstructuur |
Alleen 3D-loci in draadstructuur zijn zichtbaar; andere 3D-loci zijn verborgen. |
Nooit |
3D-loci zijn altijd verborgen, ongeacht de renderingmethode. |
Ontbrekende lettertypes |
Klik op deze knop om vervangende lettertypes toe te kennen indien bespaalde lettertypes in het document niet beschikbaar zijn op uw systeem. Eenmaal toegekend kunt u de vervangende lettertypes ook wijzigen of verwijderen. Wanneer u een vervangend lettertype verwijdert, zal het dialoogvenster ‘Ontbrekende lettertypes’ worden geopend zodat u een nieuwe lettertype kunt toekennen. |