 Ruimtelabels creëren
Ruimtelabels creëren Ruimtelabels creëren
Ruimtelabels creëren|
Gereedschap |
Gereedschappenset |
|
Ruimte
|
● Ruimtelijke planning ● Architectuur |
Als geen van de beschikbare ruimtelabels geschikt is, kunt u een nieuw label creëren.
Om een nieuw ruimtelabel te creëren:
1. Activeer het gereedschap en klik op de knop Instellingen.
Het dialoogvenster ‘Instellingen’ wordt geopend.
2. Open de gewenste labelcategorie en klik op de knop Beheer labels. Het dialoogvenster ‘Beheer labels’ wordt geopend.
|
Item |
Omschrijving |
|
Symbolenlijst |
Links in het dialoogvenster ziet u een lijst met alle beschikbare symbolen en de huidige status van elk symbool: ● Symbolen met de status “Standaard” behoren tot de standaardinhoud, maar zijn nog niet gebruikt in de tekening. Zodra u een standaardsymbool gebruikt, wordt het geïmporteerd als een hulpbron en verandert de status naar “Gespecifieerd”. Standaardsymbolen kunnen niet worden hernoemd of verwijderd. ● Symbolen met de status “Gespecifieerd” zijn momenteel gebruikt in de tekening. ● “Niet gespecifieerd” betekent dat een symbool bij de hulpbronnen staat, maar nog in gebruik is en nog niet als een standaardsymbool bewaard werd. |
|
Voorvertoning symbool |
Rechts in het dialoogvenster ziet u een voorvertoning van het geselecteerde symbool. Indien een van de labelvelden niet gedefinieerd is, verschijnt de tekst “Niet gespecificeerd” in het rood op de afbeelding. |
|
Nieuw symbool |
Klik op deze knop om het dialoogvenster ‘Label’ te openen en een nieuw symbool te creëren. Ga verder naar stap 4.
|
|
Selecteer symbool |
Klik op deze knop om het dialoogvenster ‘Selecteer symbool’ te openen en een bestaand symbool in het huidige document als ruimtesymbool te gebruiken. |
|
Klik op deze knop om het dialoogvenster 'Andere naam’ te openen. Geef hier een nieuwe naam op voor het symbool. Als het geselecteerde symbool de status “Standaard” heeft, zult u een waarschuwing krijgen dat het symbool niet kan worden hernoemd. |
|
|
Klik op deze knop om het dialoogvenster 'Dupliceer’ te openen. Geef hier een naam op voor het Duplicaat. |
|
|
Klik op deze knop om het dialoogvenster ‘Verwijder symbool’ te openen. Kies om het symbool volledig uit de bibliotheek te verwijderen of om het symbool te behouden maar de ruimtelabeldefinitie eruit te verwijderen (hierdoor verdwijnt het label uit de keuzelijst met beschikbare ruimtelabels). Als het geselecteerde symbool de status “Standaard” heeft, zult u een waarschuwing krijgen dat het symbool niet kan worden verwijderd. |
3. Klik op Nieuw symbool. Het dialoogvenster ‘Label’ wordt geopend op het Gegevens tabblad.
4. Alle beschikbare gegevens voor ruimtes worden in de lijst links weergegeven. Selecteer de velden die u in het symbool wenst te gebruiken en klik op Voeg toe > (of Voeg alles toe >>) om ze naar de rechter lijst over te zetten. Om velden uit de symbolenlijst te verwijderen, selecteert u ze en klikt u op < Verwijder (of << Verwijder alles). U kunt ook dubbelklikken op een veld om het van de ene lijst naar de andere lijst over te zetten.
5. De velden in de rechter lijst worden in oplopende volgorde genummerd. Deze nummers komt overeen met een variabele in de symbool lay-out (bijvoorbeeld #2#). Om de volgorde van de velden te wijzigen, klikt u in de kolom met de nummers en sleept u het gewenste veld naar boven of onder in de lijst.
6. Open het tabblad Kenmerken om de weergave van de velden in het symbool te bepalen.
|
Item |
Omschrijving |
|
Lettertype |
Selecteer het gewenste lettertype uit de keuzelijst met beschikbare lettertypes. |
|
Grootte |
Selecteer de gewenste lettergrootte uit de lijst met standaardgroottes (in punten). Om het aantal punten op maat te bepalen of een andere eenheid te gebruiken, selecteert u de optie ‘Stel in’. Hiermee opent u het dialoogvenster ‘Lettergrootte’. Geef een Grootte op en selecteer de gewenste eenheid: Punten, millimeter of milli-inches. |
|
Stijl |
Selecteer de gewenste tekststijl uit de keuzelijst met beschikbare stijlen. Op Mac kunt u een eigen combinatie van stijlen opgeven via het dialoogvenster ‘Op maat’. Selecteer hiervoor de optie ‘Op maat’. |
|
Uitlijning |
Selecteer de uitlijning van de tekst in het label. Links, Gecentreerd, Rechts of Standaard |
|
Type vulling |
Selecteer het type vulling dat gebruikt wordt als achtergrondvulling van de tekst in het label. Geen, Patroon of Egale kleur Of bepaal de vulling volgens klasse en selecteer de optie ‘Klasse’. |
|
Kleur |
Selecteer de kleur voor een egale vulling. |
|
Patroon/Voorgrondkleur/Achtergrondkleur |
Selecteer de voor- en achtergrondkleur voor het vulpatroon. |
|
Tekstkleur |
Selecteer de kleur van de tekst in het label. |
7. Klik op OK om de wijzigingen te aanvaarden en terug te keren naar het dialoogvenster ‘Beheer labels’. Klik op OK om terug te keren naar de actieve labelcategorie.
8. Stel het label verder in.
9. Om het label als sjabloon te bewaren, klikt u op de knop Bewaar als standaard.
10. Als u de opmaak van het label wenst aan te passen (u wilt bijvoorbeeld de gegevensvelden herschikken of grafische elementen toevoegen), klikt u op Bewerk lay-out. Met deze knop opent u het symbool in bewerkmodus.
Het symbool is een groepobject waarvan elk ingevuld veld een tekstblok vormt met tekst van het volgende type: #(natuurlijk getal)#. U kunt de tekstblokken degroeperen en ze verplaatsen of andere kenmerken geven. De inhoud van de tekstblokken kan echter niet worden bewerkt.
In het volgende voorbeeld ziet u een symbool waarvan de bovenste helft bestaat uit een gecentreerd tekstblok met een variabele voor veld 1. Aan dit veld zal de nummer van de ruimte worden toegekend. De onderst helft bevat een tekstblok met een variabele voor veld 2. Aan dit veld zal de naam van de gebruiker worden toegekend. Een derde tekstblok dient als label voor de naam van de gebruiker. Tot slot werden een rechthoek en een lijn toegevoegd om het label te volmaken.
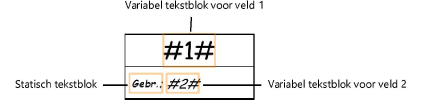
11. Wanneer u klaar bent, klikt u op Verlaat symbool. U kunt het nieuwe symbool nu gebruiken om de ruimtes in het huidige document te labelen.
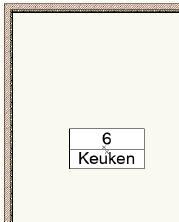
~~~~~~~~~~~~~~~~~~~~~~~~~