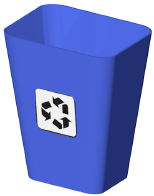
Met behulp van textuurbeelden brengt u extra texturen aan op een object of een deel van een object dat al een textuur heeft. Een textuurbeeld is een geïmporteerd beeld of een bestaande hulpbron. Dit is een handig instrument om bijvoorbeeld een bedrijfslogo op een betextureerde muur te plaatsen, een lambrisering op een muur weer te geven, patronen in stof te tonen enzovoorts.
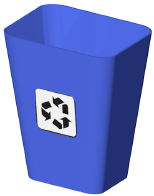
Textuurbeelden dient u te renderen met een Renderworks rendermethode. De Renderworks artistiek stripvorm is niet geschikt om textuurbeelden weer te geven.
Om een textuurbeeld te creëren:
1. Selecteer een 3D-object waarop een textuur is aangebracht. U kunt een textuurbeeld alleen maar aanbrengen op een andere textuur. Het projectietype van het textuurbeeld wordt bepaald door het projectietype van de textuur.
Het textuurbeeld kan enkel worden bewerkt met het gereedschap Bewerk projectie op voorwaarde dat de onderliggende textuur een projectietype Vlak, Bol of Cilinder heeft. Via het Infopalet kunt u texturen van elk projectietype bewerken.
2. Selecteer het deel waarop u het textuurbeeld wenst te plaatsen in het menu Deel op het tabblad Rendering van het Infopalet.
3. Klik op de knop Voeg textuurbeeld toe.
Het dialoogvenster ‘Textuurbeeld’ verschijnt.
Klik hier om de velden te tonen/te verbergen.
4. Als u een afbeelding als textuurbeeld wenst te gebruiken, verschijnt een tweede dialoogvenster waarin u het beeldbestand moet kiezen.
Klik hier om de velden te tonen/te verbergen.
5. Als u een rechthoekig masker als textuurbeeld wilt creëren, gaat u verder naar stap 8. Als u daarentegen een afbeelding als master wilt gebruiken, klikt u op de knop Selecteer afbeelding.
Het dialoogvenster ‘Importeer textuurbeeld voor masker’ wordt geopend. Duid aan welke actie u wilt ondernemen: u kunt een afbeeldingsbestand importen of een afbeelding gebruiken die reeds voor een andere hulpbron werd geïmporteerd en nog in het bestand aanwezig is.
6. Het dialoogvenster ‘Masker’ wordt geopend. Selecteer welk type masker u wilt creëren.
● Grijstinten: donkere pixels zullen transparanter worden weergegeven
● Kleuren: de kleur die u kiest wordt transparanter weergegeven
● Alfakanaal: indien beschikbaar wordt de transparantie van het alfakanaal gebruikt
7. Als u de optie Kleuren aanduidt en bevestigt met OK, verschijnt het dialoogvenster ‘Transparantie masker’.
Opgelet: de kleurdiepte van de te importeren afbeelding moet 8 bits of meer zijn. Afbeeldingen met een egale achtergrond lenen zich het best om een transparantiemasker te creëren.
Klik hier om de velden te tonen/te verbergen.
8. Klik op OK om het textuurbeeld te creëren en toe te passen op het geselecteerde object in de tekening.
Het textuurbeeld wordt op het object aangebracht. Gebruik het gereedschap Bewerk projectie om de positie, schaal en rotatie van het textuurbeeld rechtstreeks op het object aan te passen of wijzig de parameterwaarden manueel via het Infopalet zoals beschreven in Textuurbeelden bewerken. Textuurbeelden worden standaard eenmaal weergegeven en aangebracht met een matte reflectie en zonder reliëf of andere materiaalinstellingen. Deze standaardinstellingen kunt u aanpassen door de textuur via het Hulpbronnenbeheer te bewerken.
~~~~~~~~~~~~~~~~~~~~~~~~~