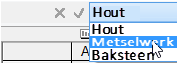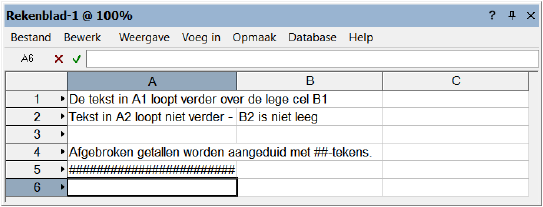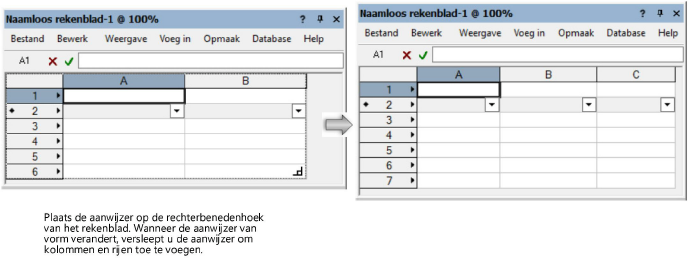Rekenbladen bewerken
De inhoud van cellen kunt u bewerken en rijen en kolommen kunt u verkleinen, vergroten, knippen, kopiëren, plakken, toevoegen en verplaatsen.
Voor rekenbladen die in de tekening worden getoond, kunt u ook de schaal aanpassen (zie Rekenbladen verschalen).
Navigeren in het rekenblad
Onderstaande tabel geeft een overzicht van de toetsen waarmee u de cursor in het rekenblad kunt verplaatsen.
|
Toets
|
Beschrijving
|
|
Pijl (naar boven, beneden, link, rechts)
|
Ga naar de volgende cel in de overeenkomstige richting.
|
|
Tab
|
Ga naar de cel aan de rechterkant.
|
|
Enter
|
Ga naar de cel eronder.
|
|
Shift + Tab
|
Ga naar de cel aan de linkerkant.
|
|
Shift + Enter
|
Ga naar de cel erboven.
|
Als meer dan één cel geselecteerd is, kunt u enkel navigeren binnen deze selectie.
Cellen selecteren
Geselecteerde cellen worden omkaderd met een dikkere zwarte lijn. Indien u meer dan één cel selecteert, is de actieve cel wit gekleurd en de andere cellen blauw.
|
Selectie
|
Actie
|
|
Eén cel
|
Klik op de cel
|
|
Een reeks cellen
|
Klik en sleep met de muisknop ingedrukt om een reeks cellen te selecteren. Of klik in één hoek en Shift + klik in de tegenovergelegen hoek.
|
|
Een volledige kolom of rij
|
Klik op de kolomletter of op het rijnummer. Of klik en sleep de selectie over de kolomletters of rijnummers om meerdere kolommen of rijen te selecteren. Of klik op de eerste kolomletter en Shift + klik op de laatste kolomletter van de reeks kolommen die u wilt selecteren. Ga op dezelfde manier te werk om meerdere rijen te selecteren.
|
|
Niet-aansluitende cellen, rijen en kolommen
|
Houd de Ctrl (Windows) of Command (Mac) toets ingedrukt en klik op elke cel, rij of kolom die u wenst te selecteren.
|
|
Het volledige rekenblad
|
Klik op de linkerbovenhoek van het rekenblad (boven het eerste rijnummer).
|
Celinhouden bewerken
Wanneer een cel geselecteerd is, geeft de formulebalk aan of de celinhoud al dan niet bewerkt kan worden. U kunt slechts één cel tegelijk bewerken.
Als u meerdere cellen selecteert, zal enkel de eerste cel van de selectie aangepast worden.
|
Formulebalk
|
Verklaring
|
|

Het celadres wordt weergegeven; het rode kruisje en het groene vinkje zijn actief.
|
De cel bevindt zich in een rekenbladrij of recordrij.
Bewerk de tekst, de getallen of formules vanuit de formulebalk zelf of dubbelklik op de cel om de inhoud van de cel rechtstreeks te bewerken.
Accepteer de aanpassing door middel van één van de onderstaande acties:
● Klik op het groene vinkje.
● Druk op de tab-toets
● Druk op de enter-toets (Windows) of return-toets (Mac)
Om de aanpassing te annuleren, drukt u op de esc-toets of klikt u op het rode kruisje.
|
|

Het celadres wordt niet weergegeven; de huidige celinhoud kan niet worden bewerkt.
|
In de subregels van recordrijen, kunt u resultaten van berekeningen niet aanpassen. Ook objectkenmerken, zoals de klasse van het object, kunt u niet aanpassen in het rekenblad.
|
|

Het celadres wordt niet weergegeven; het rode kruisje en het groene vinkje zijn actief.
(Vectorworks-uitbreidingsmodule vereist)
|
Als u over een Vectorworks uitbreidingsmodule beschikt, is het wel mogelijk om vanuit de subregels van recordrijen de informatie komende uit het record van een object, aan te passen. Het record van het object zal hierna automatisch aangepast worden. U kunt bijvoorbeeld een prijs in een subregel aanpassen.
Bewerk de gegevens vanuit de Formulebalk of dubbelklik op de cel en pas de gegevens aan.
Accepteer de aanpassingen en werk het record bij door:
● Klik op het groene vinkje.
● Selecteer een andere cel.
● Druk op de tab-toets
● Druk op de enter-toets (Windows) of return-toets (Mac)
Om de aanpassing te annuleren, drukt u op de esc-toets of klikt u op het rode kruisje.
|
|
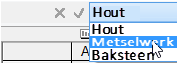
Het celadres wordt niet weergegeven; er is een keuzelijst met de beschikbare waarden voor deze cel.
(Vectorworks-uitbreidingsmodule vereist)
|
Als u over een Vectorworks-uitbreidingsmodule beschikt, kunt u sommige velden die uit het record worden opgehaald, aanpassen. U heeft echter slechts de keuze uit een aantal voorgedefinieerde waarden. U zou bijvoorbeeld de stijl van de dorpel kunnen veranderen.
Selecteer de nieuwe waarde in de keuzelijst in de Formulebalk of in de cel zelf. Hierdoor wordt ook het record aangepast.
|
|

Het celadres noch de celwaarde worden weergegeven.
|
Zonder de uitbreidingsmodule Architectuur of Landschap is het niet mogelijk om vanuit de subregels van recordrijen de informatie uit het record van een object, aan te passen. U kunt de waarde van een subregel aanpassen, door de gegevens in het Infopalet te wijzigen. Dit doet u door met de rechtermuisknop op het nummer van de rij te klikken en Selecteer object te selecteren. Ga vervolgens naar het tabblad Gegevens in het Infopalet om de gegevens van het object te wijzigen.
|
De kolombreedte en rijhoogte wijzigen
De kolombreedte of rijhoogte past u aan door de scheidingslijn tussen de kolomletters of de rijnummers te verslepen. Als u meerdere kolommen of rijen selecteert voordat u de scheidingslijn versleept, worden alle kolommen en rijen gelijkmatig aangepast.
De kolombreedte kunt u ook aanpassen met het commando Kolombreedte in het rekenbladmenu Opmaak of in het contextmenu (zie Kolombreedte). De rijhoogtekunt u ook aanpassen met het commando Kolombreedte in het menu Opmaak of in het contextmenu (zie Rijhoogte).
Tekst die te lang is om in de cel te passen, loopt verder over lege, aangrenzende cellen. Getallen die langer zijn dat de celbreedte worden weergegeven met #-karakters. U kunt ook de optie Terugloop inschakelen om tekst die de breedte van het veld overschrijdt, op een volgende regel in hetzelfde veld te plaatsen. Zie ook Veldopmaak.
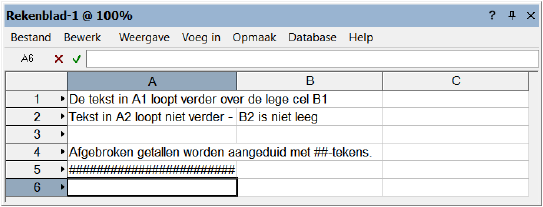
Voor rijen en kolommen die u wenst te verbergen, stelt u de Rijhoogte of Kolombreedte in op 0. Om deze rijen en kolommen opnieuw zichtbaar te maken houdt u de aanwijzer boven het rijnummer of de kolomletter van de volgende rij/kolom. Wanneer de aanwijzer in een dubbele pijl verandert, kunt u de scheidingslijn verslepen om de rij of de kolom te vergroten.
Celinhoud knippen, kopiëren en plakken
In het rekenblad kunt u de standaard toetsencombinaties gebruiken om te knippen en te plakken. U kunt een waarde of formule kopiëren en opnieuw plakken in een reeks cellen.
Om de inhoud van cellen naar een andere cel of reeks cellen te kopiëren:
1. Selecteer de cel met de informatie die u wenst te herhalen en druk vervolgens op Ctrl + C (Windows) of Cmd + C (Mac) om de cel te kopiëren.
Of: selecteer het commando Kopieer in het rekenbladmenu Bewerk of in het contextmenu (zie Kopieer).
2. Selecteer de cel(len) waarin u de waarde wilt plakken en druk op Ctrl + V (Windows) of Cmd + V (Mac). De formule of de waarde wordt in elk van de geselecteerde cellen geplakt.
Of: selecteer het commando Plak in het rekenbladmenu Bewerk of in het contextmenu (zie Plak).
Rijen en kolommen toevoegen
Vanuit het menu Voeg in kunt u rijen en kolommen toevoegen (zie ook Commando’s in het rekenblad). Een lege rij wordt bovenaan de geselecteerde rij toegevoegd; een lege kolom aan de linkerzijde van de geselecteerde kolom. Een andere mogelijkheid is om de aanwijzer op de rechterbenedenhoek van het rekenblad te plaatsen, waardoor een speciale aanwijzer geactiveerd wordt. Sleep deze aanwijzer naar beneden en/of naar rechts. Nieuwe rijen worden onderaan toegevoegd, nieuwe kolommen aan de rechterzijde.
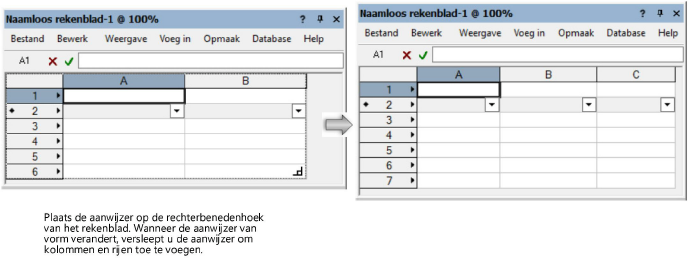
Rijen en kolommen verplaatsen en kopiëren
U kunt rijen en kolommen van een rekenblad verplaatsen en kopiëren door ze te selecteren en te verslepen.
Rijen of kolommen kopiëren
1. Selecteer de te kopiëren rij(en) of kolom(men) door op het rijnummer of de kolomletter te klikken (klik en sleep om meerdere rijen en kolommen te selecteren).
2. Druk de shift-toets (Windows) of de alt-toets (Mac) in en beweeg de aanwijzer naar de rand van de selectie. Als de aanwijzer van vorm verandert, versleept u de rij(en)/kolom(men) naar de gewenste plaats en laat u de muisknop los.
Rijen of kolommen verplaatsen
1. Selecteer de te verplaatsen rij(en) of kolom(men).
2. Verplaats de aanwijzer naar de rand van de selectie. Als de aanwijzer van vorm verandert, versleept u de rij(en)/kolom(men) naar de gewenste plaats en laat u de muisknop los.