 Edytowanie etykiet danych
Edytowanie etykiet danych Edytowanie etykiet danych
Edytowanie etykiet danychPo wstawieniu etykiety danych do rysunku można zastąpić ją inną etykietą lub edytować jej ustawienia lub dane. Wprowadzane zmiany mają zastosowanie tylko do zaznaczonej etykiety i obiektu wyposażonego w tę etykietę (jeśli taka sytuacja ma miejsce). Zob. Edycja stylów obiektów parametrycznych, aby zmienić wszystkie etykiety danych korzystające z określonego stylu.
Aby zastąpić etykietę danych, wykonaj następujące kroki:
1. Po zaznaczeniu etykiety wybierz z listy rozwijanej Styl w palecie Info opcję „Zamień”.
2. Odszukaj wybrany zasób w Próbniku zasobów. Zaznacz wybrany zasób i kliknij go dwukrotnie w celu aktywacji.
3. Kliknij OK, aby zastąpić etykietę danych. Jeśli etykieta została przypisana do obiektu, dla którego nowa etykieta nie jest odpowiednia, wyświetlony zostanie komunikat.
Aby dostosować ustawienia lub układ etykiety danych, wykonaj następujące kroki:
1. Zaznacz odpowiednie polecenie albo kliknij przycisk Ustawienia w palecie Info.
Zostanie otwarte okno dialogowe Ustawienia etykiety danych.
2. Widoczne w nim ustawienia są zbliżone do ustawień dostępnych podczas tworzenia stylu etykiety (zob. Tworzenie stylów obiektów do etykiet danych), z jednym wyjątkiem: parametry ustawione według stylu nie są edytowalne. Gdy zaznaczysz opcję Usuń styl, aby usunąć styl z etykiety, wszystkie parametry staną się ponownie edytowalne. Dostosuj parametry według potrzeby.
Wiele z tych parametrów, a także opcja Usuń styl, dostępne są z poziomu palety Info.
3. Jeśli układ etykiety dopuszcza możliwość edycji poszczególnych egzemplarzy (według wystąpienia), istnieje kilka sposobów aktywowania trybu edycji etykiety.
● W oknie dialogowym „Ustawienia etykiety danych” kliknij przycisk Edytuj układ etykiety.
● W palecie Info kliknij przycisk Edytuj układ etykiety.
● Kliknij etykietę danych prawym przyciskiem myszy, a następnie zaznacz w menu kontekstowym polecenie Edytuj układ etykiety.
● Dwukrotnie kliknij etykietę, a następnie zaznacz w otwartym oknie dialogowym Zaznacz komponent opcję Układ etykiety.
Polecenie |
Lokalizacja |
Edytuj etykiety danych |
Menu kontekstowe |
Edytuj istniejącą etykietę danych, aby dostosować wyświetlane w niej dane. Możesz np. zmienić szerokość drzwi lub numerację etykiet numerowanych według rosnącej sekwencji w przypadku miejsc postojowych. Jeśli zmienisz dane pochodzące z rekordu powiązanego obiektu (np. szerokość drzwi), zarówno etykieta, jak i obiekt zostaną zaktualizowane. LUB: Dostosuj właściwości obiektu bezpośrednio. W takim wypadku etykieta danych będzie automatycznie odzwierciedlała wprowadzone zmiany.
Aby edytować dane etykiety, wykonaj następujące kroki:
1. Kliknij etykietę danych prawym przyciskiem myszy, a następnie zaznacz odpowiednie polecenie. Opcjonalnie kliknij w palecie Info przycisk Edytuj dane etykiety lub kliknij dwukrotnie etykietę, a następnie zaznacz w otwartym oknie dialogowym Zaznacz komponent opcję Dane etykiety.
Zostanie otwarte okno dialogowe Edytuj dane etykiety.
2. Dostosuj pola etykiety danych według potrzeby. Należy pamiętać, że wszystkie parametry lub dane z rekordów definiowane według stylu obiektu (w przeciwieństwie do tych definiowanych według wystąpienia) nie są edytowalne.
3. Aby zmienić numerację etykiet z automatyczną numeracją, kliknij Zarządzaj.
Otwarte zostanie okno dialogowe Zarządzaj sekwencjami.
 Kliknij,
aby pokazać/ukryć pola.
Kliknij,
aby pokazać/ukryć pola.
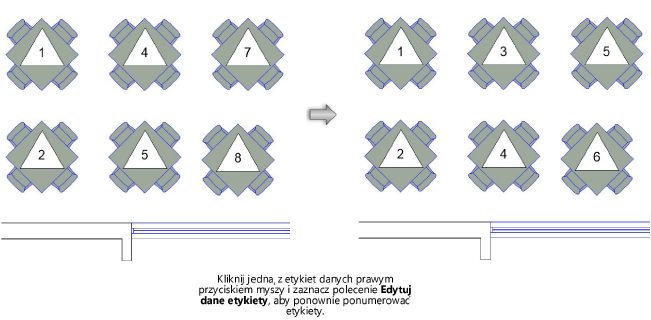
Dwukrotne kliknięcie etykiety danych domyślnie otwiera okno dialogowe, w którym można edytować albo dane etykiety, albo układ etykiety. Możesz przyspieszyć swoją pracę, pomijając to okno dialogowe i przechodząc bezpośrednio do edycji danych albo układu etykiety.
Aby skojarzyć dwukrotne kliknięcie z konkretnym poleceniem, wykonaj następujące kroki:
1. Kliknij etykietę danych prawym przyciskiem myszy i wybierz z menu kontekstowego polecenie Edytuj.
Na ekranie pojawi się okno dialogowe Zaznacz komponent.
2. Za pomocą listy rozwijanej Dwukrotne kliknięcie = określ, czy dwukrotne kliknięcie ma otwierać okno dialogowe „Edytuj dane etykiety” czy aktywować tryb edycji.
~~~~~~~~~~~~~~~~~~~~~~~~~