 Dostosowanie widoczności klasy lub warstwy za pomocą narzędzia Widoczność
Dostosowanie widoczności klasy lub warstwy za pomocą narzędzia Widoczność Dostosowanie widoczności klasy lub warstwy za pomocą narzędzia Widoczność
Dostosowanie widoczności klasy lub warstwy za pomocą narzędzia Widoczność|
Narzędzie |
Zestaw narzędzi |
Skrót klawiszowy |
|
Widoczność
|
Narzędzia podstawowe |
V |
Użyj narzędzia Widoczność, aby zmienić widoczność wybranej klasy lub warstwy projektowej obiektu klikniętego w ujęciu widoku lub oknie widoku.
LUB: Użyj kolumn z opcjami widoczności (zob. Kolumny z opcjami widoczności), aby jednocześnie dostosować widoczność klas(y) lub warstw(y) wybranych z listy wszystkich klas/warstw dostępnych na rysunku.
Aby dostosować widoczność klasy lub warstwy na podstawie klikniętego obiektu:
1. Aktywuj narzędzie.
2. Zaznacz tryb Widoczność klas lub Widoczność warstw projektowych, a następnie określ, w którym z następujących trybów ma zostać wyświetlona dana klasa lub warstwa: Widocznym, Niewidocznym lub Wyszarzonym.
3. Jeśli klasa lub warstwa, której widoczność chcesz dostosować, jest w danym momencie niewidoczna, upewnij się, czy w menu Widok > Klasy/Warstwy-ustawienia opcja „Pokaż tylko aktywne” jest wyłączona. Aby chwilowo wyświetlić niewidoczne klasy lub warstwy (w zależności od wybranego trybu), przytrzymaj klawisz V. Gdy najedziesz kursorem okno widoku, wszystkie klasy lub warstwy w tym oknie widoku zostaną uwidocznione.
Jeśli, pracując w trybie Widoczność klasy, klikniesz okno widoku utworzone w warstwie projektowej, dla którego to okna widoczność zdefiniowano według klas w dokumencie, wszystkie klasy w dokumencie staną się widoczne (włącznie z klasami w oknie widoku).
4. Najedź kursorem na obiekt umieszczony w klasie lub warstwie przeznaczonej do zmiany. Wszystkie obiekty, które zostaną objęte zmianą widoczności, zostaną podświetlone. Obok kursora wyświetlona zostanie podpowiedź ekranowa zawierająca nazwę modyfikowanej klasy lub warstwy wraz z ustawieniami widoczności. Jeśli zaznaczony obiekt znajduje się w oknie widoku, podpowiedź ekranowa wyświetli także nazwę okna widoku, w którym dana zmiana zostanie wprowadzona.
Nie stanie się tak jednak w przypadku okna widoku w warstwie projektowej, którego widoczność ustawiono według klasy dokumentu. Oznacza to, że kliknięcie tego obiektu spowoduje zmianę widoczności dla całego dokumentu (nie tylko okna widoku) - włącznie z obiektami przypisanymi do tej klasy spoza danego okna widoku.
5. Kliknij obiekt, aby zastosować do niego wybrane ustawienia widoczności.
Wskazówka: Zmiana widoczności zostanie wyświetlona na pasku statusu. Paleta Nawigacja (wymagana wersja branżowa Vectorworks) zostanie zaktualizowana tak, aby wyświetlała nowy status widoczności klas i/lub warstw. W warstwie projektowej, zmiany wprowadzane do widoczności klasy mają zastosowanie do całego rysunku, natomiast zmiany wprowadzone do widoczności warstwy dotyczą danej warstwy.
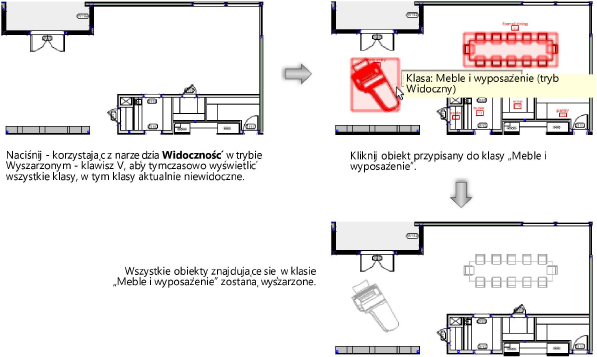
Próbując zmienić widoczność klasy lub warstwy za pomocą narzędzia Widoczność, należy liczyć się z kilkoma czynnikami mogącymi utrudnić tę zmianę.
● Ustawienia warstwy i klasy mają wpływ na widoczność obiektów w nieaktywnych warstwach i klasach. Jeśli na przykład zgodnie z ustawieniami warstwy obiekty w nieaktywnych warstwach mają zostać wyszarzone, wówczas pełne uwidocznienie wyszarzonych obiektów za pomocą narzędzia Widoczność nie będzie możliwe. Zob. Polecenia definiujące ogólną widoczność klas i warstw. W takiej sytuacji na ekranie wyświetlony zostanie komunikat Vectorworks.
● Za pomocą narzędzia Widoczność nie można bezpośrednio ukryć aktywnej klasy lub warstwy, ponieważ aktywna klasa lub warstwa jest zawsze wyświetlana jako widoczna. W takiej sytuacji na ekranie wyświetlone zostanie ostrzeżenie Vectorworks.
● Obiekt kontenera (taki jak symbol lub grupa) oraz zawarte w nim elementy mogą należeć do różnych klas, dla których zdefiniowano odmienne ustawienia widoczności. Na przykład jeśli klasy poszczególnych obiektów współtworzących symbol ustawiono w trybie niewidocznym lub wyszarzonym, nie zostaną one uwidocznione w momencie, gdy klasa symbolu zostanie ustawiona w trybie widocznym.
● Wszelkie zmiany w zakresie widoczności klasy lub warstwy będą od razu widoczne w oknie widoku z renderowaniem tła w jednym z następujących trybów: Trybie szkieletowym, Stylu szkicowania lub OpenGL. W przypadku innych trybów renderowania wymagane jest uprzednie zaktualizowanie okna widoku w celu wyświetlenia zmian widoczności. W takiej sytuacji na ekranie wyświetlony zostanie komunikat Vectorworks.
● Jeśli okno widoku w warstwie projektowej (wymagana wersja branżowa Vectorworks) jest zagnieżdżone w innym oknie widoku, kilka czynników może wpłynąć na działanie narzędzia Widoczność. (Aby uzyskać więcej informacji, zob. Ustawienia widoczności w zagnieżdżonych oknach widoku.)
~~~~~~~~~~~~~~~~~~~~~~~~~