Narzędzie
Zestaw narzędzi
Skrót klawiszowy
Przesuń

Narzędzia podstawowe
Shift + M
Narzędzie |
Zestaw narzędzi |
Skrót klawiszowy |
Przesuń
|
Narzędzia podstawowe |
Shift + M |
Stosując narzędzie Przesuń można przesuwać, powielać i rozstawiać obiekty w określonym odstępie od siebie. Aby przesuwać symbole w ścianie, również zastosuj to narzędzie (zob. Przesuwanie symboli w ścianach za pomocą narzędzia Przesuń).

Tryb |
Opis |
Przesuń |
Zaznacz tę opcję, aby przesunąć pierwowzór na koniec linii przeciągania. |
Rozstaw |
Zaznacz tę opcję, aby przesunąć zaznaczony(-e) duplikat(-y), a nie pierwowzór. |
Przy użyciu punktu odniesienia |
Zaznacz tę opcję, aby przesunąć zaznaczenie względem punktu odniesienia lub punktu na obiekcie. |
Zachowaj oryginał |
Zaznacz tę opcję, aby zachować obiekt źródłowy po wykonaniu operacji. Opcja ta jest porównywalna z opcją Zachowaj w ustawieniach narzędzia. |
|
Kliknij tutaj, aby uzyskać dostęp do szkolenia wideo na ten temat (wymagane połączenie z Internetem). |
Aby przesunąć, powielić i rozstawić zaznaczone obiekty, wykonaj następujące kroki:
1. Zaznacz jeden obiekt lub więcej obiektów, które chcesz przesunąć i/lub powielić.
2. Aktywuj narzędzie, a następnie kliknij przycisk Ustawienia.
Na ekranie wyświetli się okno dialogowe Ustawienia. Zdefiniuj parametry.
 Kliknij,
aby pokazać/ukryć pola.
Kliknij,
aby pokazać/ukryć pola.
Aby zmienić bieżące zaznaczenie na rysunku, przytrzymaj klawisz Alt (Windows) lub Cmd (Mac), a następnie użyj klawisza Shift lub trybu kliknij i przeciągnij, aby zaznaczyć lub odznaczyć obiekty. Narzędzie Zaznaczenie zostanie tymczasowo aktywowane poprzez przytrzymanie klawisza Alt lub Cmd.
3. Zaznacz tryb Przesuń lub Rozstaw, w zależności od żądanego rezultatu.
Tryb |
Liczba
|
Zachowaj oryginał |
Wynik |
Przesuń lub Rozstaw |
0 |
nd. |
Przesuwa obiekt źródłowy w miejsce wyznaczone kliknięciem. |
Przesuń lub Rozstaw |
1 |
Nie |
Przesuwa obiekt źródłowy w miejsce wyznaczone kliknięciem. |
Przesuń lub Rozstaw |
1 |
Tak |
Tworzy duplikaty obiektu źródłowego, wstawione w miejscu kliknięcia. |
Przesuń |
>1 |
Nie |
Przesuwa obiekt źródłowy w miejsce wyznaczone pierwszym kliknięciem. Duplikaty zostaną rozmieszczone w równych odstępach wzdłuż wektora utworzonego między dwoma kliknięciami. |
Przesuń |
>1 |
Tak |
Tworzy duplikaty obiektu źródłowego, przy czym pierwszy duplikat zostanie wstawiony w miejscu drugiego kliknięcia. Kolejne duplikaty zostaną rozmieszczone w równych odstępach wzdłuż wektora utworzonego między dwoma kliknięciami. |
Rozstaw |
>1 |
Nie |
Przesuwa obiekt źródłowy w miejsce wyznaczone pierwszym kliknięciem. Duplikaty zostaną rozmieszczone pomiędzy dwoma kliknięciami wzdłuż wektora utworzonego między dwoma punktami. |
Rozstaw |
>1 |
Tak |
Tworzy duplikaty obiektu źródłowego. Duplikaty zostaną rozmieszczone pomiędzy dwoma kliknięciami wzdłuż wektora utworzonego między dwoma punktami. |
4. Kliknij w dowolne miejsce na rysunku, aby wyznaczyć punkt początkowy wektora. Kliknij ponownie, aby wyznaczyć punkt końcowy wektora. Duplikaty zostaną rozmieszczone w kierunku wyznaczonym przez wektor, przy czym odległość zostanie wyznaczona kliknięciami wzdłuż linii utworzonej między kliknięciami. Ta odległość to odległość między dwoma kolejnymi duplikatami (tryb Przesuń) lub całkowitą odległość linii, wzdłuż której zostaną rozstawione duplikaty (tryb Rozstaw).
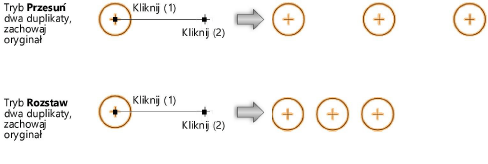
Tryb |
Narzędzie |
Zestaw narzędzi |
Skrót klawiszowy |
Przy użyciu punktu odniesienia
|
Przesuń
|
Narzędzia podstawowe |
Shift + M |
Tryb Przy użyciu punktu odniesienia pierwsze kliknięcie ma dwojakie zastosowanie. Pierwszym kliknięciem możemy mianowicie wyznaczyć obiekt, przeznaczony do przesunięcia lub punkt odniesienia, od którego obiekt będzie odsunięty.
Aby przesunąć zaznaczone obiekty przy użyciu punktu odniesienia, wykonaj następujące kroki:
1. Zaznacz przesuwane obiekty.
2. Włącz narzędzie i wybrany tryb.
Aby zaznaczyć dodatkowe obiekty, przytrzymaj klawisz Alt podczas rysowania ramki zaznaczenia wokół obiektów. Narzędzie Zaznaczenie zostanie tymczasowo aktywowane poprzez przytrzymanie klawisza Alt lub Cmd.
3. Najpierw wyznacz punkt odniesienia, a następnie kliknij wybrany obiekt. LUB: Najpierw kliknij wybrany obiekt, a następnie zaznacz punkt odniesienia.
Na ekranie pojawi się okno dialogowe Odsuń
4. W polu Odległość znajduje się bieżąca odległość między dwoma kliknięciami. Wprowadzić żądaną odległość od punktu odniesienia.
5. Wskaż, czy pierwsze kliknięcie ma zaznaczyć punkt odniesienia czy lub punkt na obiekcie, przeznaczonym do przesunięcia.
Zaznaczony obiekt zostanie przesunięty zgodnie z ustawieniami wzdłuż linii wyznaczonej kliknięciami.
6. Ustawienia pierwszego kliknięcia będą obowiązywać do momentu kolejnej zmiany.
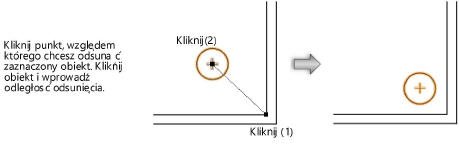
~~~~~~~~~~~~~~~~~~~~~~~~~