 Edycja wzorów nawierzchni
Edycja wzorów nawierzchni Edycja wzorów nawierzchni
Edycja wzorów nawierzchniUżytkownik ma możliwość edycji wzoru bezpośrednio na rysunku.
|
Narzędzie |
Zestaw narzędzi |
Skrót klawiszowy |
|
Edytuj odwzorowanie
|
● Narzędzia podstawowe ● Wizualizacja |
● Alt+A (Windows) ● Option+A (Mac) |
Narzędzie Edytuj odwzorowanie ma zastosowanie zarówno do motywów, skojarzonych kreskowań, gradientów i obrazów, nadanych nawierzchni w palecie Atrybuty, jak również do wzorów zdefiniowanych w ustawieniach nawierzchni.
Aby edytować odwzorowanie wzoru, wykonaj następujące kroki:
1. W rzucie 2D/głównym zaznacz nawierzchnię wraz z wzorem lub wypełnieniem, nadanym jej w palecie Atrybuty lub w oknie ustawień nawierzchni.
2. Aktywuj narzędzie.
3. Na Pasku trybów na liście Zaznaczony komponent wskaż element, którego odwzorowanie chcesz edytować.
4. Wokół zaznaczonego komponentu zostanie przeciągnięta ramka odwzorowania. Punkt środkowy wzoru lub wypełnienia komponentu znajduje się w narożniku ramki odwzorowania (w miejscu styku zielonej i czerwonej krawędzi ramki).
5. Użyj ramki, aby zaznaczone wypełnienie lub wzór przesunąć, przeskalować lub obrócić. Przeciągnąć można też cały wzór lub wypełnienie. Przejdź do: Edycja wypełnienia za pomocą narzędzia Edytuj odwzorowanie, aby uzyskać więcej informacji na temat narzędzia Edytuj odwzorowanie.
Aby przesunąć wzór spoin, użyj punktu kontrolnego w punkcie środkowym wzoru, tak jak to opisano w zagadnieniu poniżej.
Jeśli dla obrzeża zaznaczono opcję wzoru Spoiny, narzędzie Edytuj odwzorowanie posłuży tylko do przesunięcia lub przeskalowania odwzorowania, jego obrót nie jest możliwy.
Wprawdzie narzędzie Edytuj odwzorowanie jest najbardziej odpowiednie do edycji wypełnień, można również wykorzystać narzędzie Zaznaczenie do przesuwania punktu środkowego wypełnienia lub wzoru. Punkt środkowy posiada punkt kontrolny, który został wyróżniony przy użyciu miejsca geometrycznego: czerwone miejsce to główny wzór nawierzchni, zaś zielone to wzór obrzeża.
Jeżeli zaznaczono dla obrzeża wzór Spoiny, ani punkt kontrolny ani miejsce geometryczne nie zostaną wyświetlone.
Aby przesunąć punkt środkowy wypełnienia lub wzoru, wykonaj następujące kroki:
Kliknij w rzucie 2D/głównym punkt kontrolny wzoru i przeciągnij kursor w żądane miejsce. Kliknij, aby zatwierdzić nowe położenie.
Poszczególne nawierzchnie można połączyć ze sobą, aby utworzyć bardziej złożony obiekt, którego wypełnienia i wzory zostały wyrównane.
Aby scalić nawierzchnie o podobnym typie wypełnienia, użyj polecenia Scal powierzchnie (zob. Scal powierzchnie).
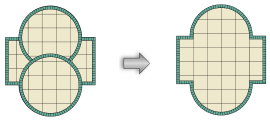
Aby wyrównać wypełnienia kilku obiektów, zdefiniuj te same ustawienia dla wszystkich nawierzchni, a następnie przeciągnij wszystkie punkty środkowe (wyróżnione czerwonym miejscem geometrycznym) w to samo miejsce.
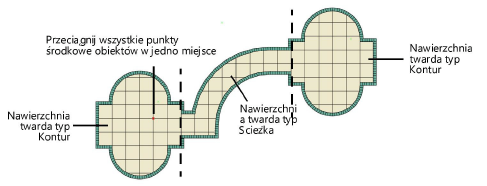
~~~~~~~~~~~~~~~~~~~~~~~~~