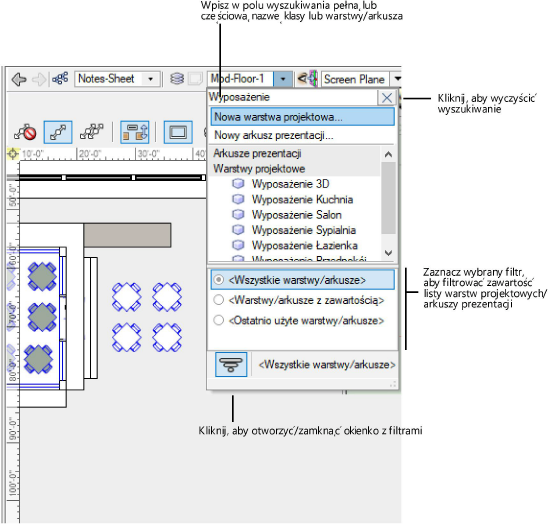Kliknij tutaj, aby uzyskać dostęp do szkolenia wideo na ten temat (wymagane połączenie z Internetem).
Gdy plik zawiera wiele klas lub warstw/arkuszy, użycie filtrów i etykiet może znacznie ułatwić wyszukiwanie elementów na różnych listach klas i warstw/arkuszy w Vectorworks.
Utwórz odpowiednie etykiety i przypisz je do klas i warstw/arkuszy, aby umożliwić sortowanie według etykiety w oknie dialogowym Organizacja. Etykiety mogą także posłużyć jako kryteria filtrowania i definiować w ten sposób klasy i warstwy/arkusze wyświetlane na liście. Oprócz etykiet, do filtrowania możesz także wykorzystać inne atrybuty klas i warstw/arkuszy. Filtr może na przykład ograniczać listę warstw/arkuszy tylko do warstw projektowych zawierających w nazwie słowo „podłoga” oraz wyposażonych w etykietę „projektowana”.
Niestandardowe etykiety i filtry stosowane do klas i warstw/arkuszy aktualizowane są osobno i zapisywane wraz z plikiem. W razie potrzeby etykiety i filtry można także zaimportować z innego pliku.
|
|
Kliknij tutaj, aby uzyskać dostęp do szkolenia wideo na ten temat (wymagane połączenie z Internetem). |
Utwórz listę domyślnych etykiet przeznaczonych do stosowania w klasach i warstwach/arkuszach, aby zapewnić spójność etykietowania. Po ich utworzeniu przypisz je klas i warstw/arkuszy, zgodnie z opisem w zagadnieniu Przypisywanie etykiet.
Aby utworzyć standardowe etykiety:
1. W oknie dialogowym Organizacja przejdź do wybranej zakładki: Klasy, Warstwy projektowe lub Arkusze prezentacji.
2. Kliknij przycisk Etykiety klas lub Etykiety warstw/arkuszy.
Otwarte zostanie okno dialogowe Standardowe etykiety klasy lub Standardowe etykiety warstw/arkuszy.
3. Wprowadź etykiety i zatwierdź każdą z nich klawiszem Enter. LUB: Kliknij Importuj i wybierz plik Vectorworks zawierający listy z domyślnymi etykietami, aby zaimportować rzeczone etykiety klas lub warstw/arkuszy do swojego pliku.
|
Polecenie |
Lokalizacja |
|
Nadaj etykietę |
Menu kontekstowe |
Przypisuj etykiety do klas i warstw/arkuszy w zależności od potrzeby, aby umożliwić sortowanie klas i warstw/arkuszy w oknie dialogowym Organizacja oraz tworzenie kryteriów filtrowania zawartości różnych list klas i warstw/arkuszy w Vectorworks.
Aby przypisać etykiety klas i warstw/arkuszy:
1. Otwórz okno dialogowe Organizacja lub paletę Nawigacja i przejdź do zakładki Klasy, Warstwy projektowe lub Arkusze prezentacji.
Opcjonalnie nadaj etykiety podczas tworzenia lub edycji klasy lub warstwy.
2. Kliknij pozycję, która ma zostać oznakowana za pomocą etykiety, prawym przyciskiem myszy, a następnie wybierz odpowiednie polecenie.
Zostanie otwarte okno dialogowe Nadaj etykietę.
3. Postępuj zgodnie z jedną z następujących metod pracy:
● Wprowadź etykietę i kliknij przycisk Dodaj. Jeśli wprowadzisz etykietę spoza listy domyślnych etykiet, wówczas etykieta zostanie przypisana do klasy lub warstwy/arkusza, ale już nie do listy domyślnych etykiet.
● Wybierz etykietę z listy. Domyślne etykiety wyświetlane są w górnej części listy, natomiast pozostałe etykiety, które zostały przypisane w pliku, wyświetlone zostaną w dolnej części listy. Zaznacz opcję Edytuj listę, aby uzyskać dostęp do domyślnych etykiet.
Etykieta wyświetlona zostanie na liście Nadane etykiety.
4. Aby usunąć znakowanie ze wspomnianej pozycji, zaznacz etykietę na liście Nadane etykiety. Następnie kliknij Usuń. Kliknij Usuń wszystko, aby usunąć wszystkie etykiety.
Vectorworks posiada kilka domyślnych filtrów ułatwiających wyszukiwanie określonych klas i warstw/arkuszy na rozbudowanych listach. Użytkownik może także tworzyć własne filtry, aby zwiększyć trafność filtrowania.
Aby utworzyć filtry klas i warstw/arkuszy:
1. Otwórz okno dialogowe Organizacja i przejdź do zakładki Klasy, Warstwy projektowe lub Arkusze prezentacji.
2. Kliknij przycisk Zarządzaj filtrami.
Otwarte zostanie okno dialogowe Zarządzaj filtrami klas lub Zarządzaj filtrami warstw/arkuszy.
3. Kliknij przycisk Utwórz. Otwarte zostanie okno dialogowe Filtry klas lub Filtry warstw/arkuszy.
4. Wprowadź Nazwę filtra.
5. W sekcji Definicja filtra wprowadź kryteria, na podstawie których będzie odbywać się filtrowanie list z klasami i warstwami/arkuszami. Okno podglądu zostanie automatycznie dostosowane, tak aby wyświetlane były tylko pozycje spełniające aktualne kryteria.
6. Kliknij OK. Filtr zostanie utworzony i wyświetlony w oknie dialogowym Zarządzaj filtrami klas lub Zarządzaj filtrami warstw/arkuszy.
7. Utwórz tyle filtrów, ile potrzebujesz. Po utworzeniu filtra(-ów) dostępne będą następujące opcje.
|
Przycisk |
Opis |
|
Edytuj |
Kliknij ten przycisk, aby otworzyć okno dialogowe Filtry klas lub Filtry warstw/arkuszy. Można w nim edytować zaznaczony filtr. |
|
Powiel |
Kliknij ten przycisk, aby powielić zaznaczony filtr. |
|
Usuń |
Kliknij ten przycisk, aby usunąć zaznaczony filtr. |
|
Zmień nazwę |
Kliknij ten przycisk, aby otworzyć okno dialogowe, w którym można wprowadzić nową nazwę filtra. |
|
Importuj |
Kliknij ten przycisk, aby wybrać istniejący plik Vectorworks, z którego mają zostać zaimportowane filtry. |
Filtry można stosować do list rozwijanych zawierających klasy lub warstwy/arkusze, dostępnych w różnych oknach dialogowych, paletach i listach. Wybierz pozycję z listy Filtr; zawartość listy zostanie automatycznie zaktualizowana, tak aby widoczne były tylko pozycje spełniające dane kryteria.
Innym sposobem filtrowania listy jest wprowadzenie pełnej lub częściowej nazwy klasy lub warstwy/arkusza w polu wyszukiwania w górnej części listy. Aby wyczyścić wyszukiwanie, kliknij X.