
Kliknij tutaj, aby uzyskać dostęp do szkolenia wideo na ten temat (wymagane połączenie z Internetem).
Program Vectorworks umożliwia podział ujęcia widoku na kilka okien (paneli) w widoku wielopanelowym. Dzięki czemu użytkownik może łatwo edytować kolejne okna, nawigując między nimi. Ponadto program pozwala otworzyć ruchome panele poza oknem aplikacji. Ich wielkość można dostosować do własnych potrzeb. Panele w widoku wielopanelowym umożliwiają użytkownikowi wyświetlanie rysunku w wielu różnych widokach naraz. Co więcej może on zacząć rysować w jednym panelu widoku, a zakończyć edycję rysunku w innym. Inną możliwością jest wyświetlenie widoku z kamery lub ścieżki animacji w jednym panelu, a aktywnego widoku z kamery w drugim panelu.
Należy pamiętać, że widoki wielopanelowe są interaktywnymi widokami roboczymi tego samego rysunku, a nie oknami widoku, aczkolwiek można wyświetlić okno widoku w widoku wielopanelowym. Po modyfikacji jednego z paneli, można od razu zobaczyć efekt wprowadzonych zmian w innych panelach. Podobnie wygląda praca z pojedynczym widokiem: każda zmiana w nim dokonana, będzie widoczna po zmianie widoku na inny.
W widoku wielopanelowym można stosować różne rzuty standardowe czy style renderowania, wyświetlać kombinacje widoków warstwy projektowej i arkusza prezentacji, jak również odmienne elementy rysunku. Panele widoku mogą posiadać te same ustawienia widoczności klas i warstw, ewentualnie można je zdefiniować dla każdego panelu z osobna.
|
|
Kliknij tutaj, aby uzyskać dostęp do szkolenia wideo na ten temat (wymagane połączenie z Internetem). |
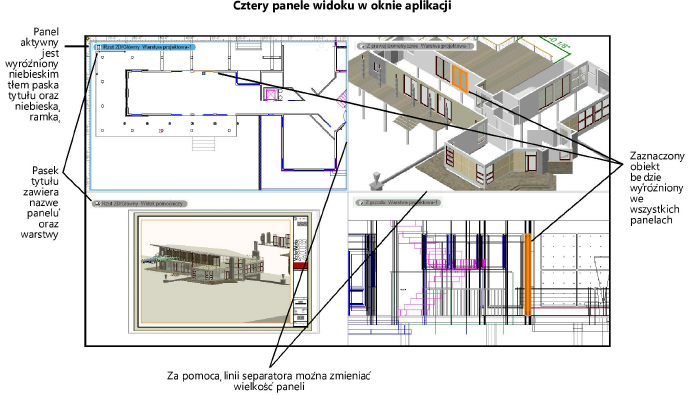
Podczas pracy z widokiem wielopanelowym należy zwrócić uwagę na następujące aspekty:
● Wyłącznie jeden panel widoku jest aktywny. Aby aktywować inny panel, kliknij pasek tytułu żądanego panelu. Niebieski wyróżnik w postaci obramowania wokół okna oraz tła na pasku tytułu ,,przeskoczy” do tego panelu. Aktywacja innego panelu spowoduje, że ustawienia widoczności klas i warstw, stylu renderowania i inne parametry na Pasku widoku ulegną zmianie, zgodnie z ustawieniami nowego aktywnego panelu.
Możesz kliknąć w dowolnym miejscu panelu, jednak zwróć uwagę na to, aby przypadkiem nie zaznaczyć obiektu.
● Każde uruchomienie widoku wielopanelowego spowoduje, że bieżący widok w oknie aplikacji stanie się aktywnym panelem w widoku wielopanelowym.
● Zmiany dokonane w panelu widoku można cofnąć. Natomiast nie jest to możliwe w przypadku modyfikacji samego panelu, czyli np. operacji podzielenia lub zamknięcia panelu nie można już cofnąć. Co oznacza, że nie można przywrócić raz zamkniętego panelu, chyba że został on wcześniej zapisany jako ujęcie widoku.
● Widok wielopanelowy jest układem roboczym, a nie formą prezentacji, toteż nie można go wydrukować jako całości. Wyłącznie aktywny panel jest przeznaczony do wydruku.
● Jeżeli aktywowano Widok ujednolicony (zob. Ujednolicenie widokuwarstw), nie wszystkie operacje widoku wielopanelowego będą obsługiwane.
● Paski przewijania ujęcia widoku mają zastosowanie tylko do aktywnego panelu widoku.
● Użytkownik może zacząć rysować w jednym panelu widoku, a zakończyć edycję rysunku w innym. W tym celu wystarczy najechać kursorem na inny panel widoku i kontynuować edycję. Przykładowo zaznacz obiekt i aktywuj narzędzie Ekstruzja w rzucie 2D/głównym w jednym panelu, a następnie najedź kursorem na inny panel, dla którego zdefiniowano widok izometryczny i zakończ w nim ekstruzję. Podczas przesuwania kursora po zaznaczonym obiekcie w drugim panelu, zostaną wyświetlone podglądy ekstruzji, które pozwolą zakończyć operację.
Jeśli danej operacji nie można zakończyć w innym panelu, zostanie ona zatrzymana, gdy kursor minie linię separatora.
● Tryb edycji obiektu są obsługiwane w widoku wioelopanelowym i mogą być stosowane do różnych obiektów w różnych panelach widoku jednocześnie.
● Domyślny układ widoku wielopanelowego, w tym liczbę paneli i ustawienia każdego panelu, można zapisać przy użyciu szablonu (zob. Tworzenie szablonów).
● Użytkownik może utworzyć tyle paneli, ile potrzebuje do efektywnej pracy, włącznie z ruchomymi panelami, które można umieścić w dowolnym miejscu. To samo dotyczy zmiany wielkości paneli widoku, które można powiększać lub zmniejszać według uznania. (Zob.: Układ widoku wielopanelowego - edycja).
● Po wyłączeniu funkcji widoku wielopanelowego, aktywny panel znowu będzie pojedynczym widokiem. Po ponownej aktywacji tej funkcji, panele widoku otworzą się w pierwotnej pozycji i z pierwotnymi ustawieniami. Z tą różnicą, że bieżący pojedynczy widok stanie się aktywnym panelem widoku.
● Ruchome panele widoku można utworzyć za pomocą odpowiedniego polecenia. Natomiast przeciągnięcie panelu poza okno aplikacji nie wystarczy, aby stał się panelem ruchomym.
● Ruchomy panel widoku można powiększać, zmniejszać czy przesuwać, niezależnie od okna programu. Dodatkowo ma te same funkcje co paleta: można go minimalizować, maksymalizować i zamykać.
● W przeciwieństwie do paneli w oknie aplikacji, polecenie Aktywuj widok wielopanelowy nie ma zastosowania do ruchomych paneli widoku. W efekcie ruchome panele widoku pozostaną widoczne tak długo, jak długo plik Vectorworks, w którym się znajdują, pozostanie aktywnym dokumentem.
● Za pomocą polecenia Jednakowe opcje widoczności we wszystkich panelach można zdefiniować bryłę kadrującą i ustawienia widoczności klas i warstw we wszystkich panelach widoku. Wszystkie warstwy projektowe na rysunku będą stosować ustawienia widoczności panelu widoku, który jest aktywny w momencie wykonywania polecenia. Funkcję tę możne wyłączyć, zmieniając ustawienia widoczności lub bryłę kadrującą dla niektórych paneli.
● Każda modyfikacja ustawień widoczności czy bryły kadrującej (jeżeli aktywowano polecenie Jednakowe opcje widoczności we wszystkich panelach) spowoduje, że wszystkie panele warstwy projektowej automatycznie zostaną dostosowane do tych zmian.
~~~~~~~~~~~~~~~~~~~~~~~~~