 Tworzenie
przegród strukturalnych
Tworzenie
przegród strukturalnych Tworzenie
przegród strukturalnych
Tworzenie
przegród strukturalnychNarzędzie |
Środowisko robocze: Zestaw narzędzi |
Skrót klawiszowy |
|
● Ściana prosta
● Ściana łukowa
|
● Vectorworks Architect i Vectorworks Spotlight: Architektura ● Vectorworks Landmark: Architektura i Krajobraz |
● 9 (ściana prosta) ● Alt + 9 (ściana łukowa, Windows) ● Option + 9 (ściana łukowa, Mac) |
Narzędzia Ściana prosta i Ściana łukowa umożliwiają nie tylko tworzenie ścian standardowych, ale służą również do wstawiania przegród strukturalnych. Przegrody składają się z pionowych słupów i poziomych rygli, między którymi znajdują się panele. Panele są często ze szkła. Można również stosować panele nieprzezroczyste lub o charakterze dekoracyjnym. W programie Vectorworks modelowanie słupów, rygli i paneli jest dostosowane do rzeczywistych standardów architektonicznych. Z racji tego, że działanie przegrody strukturalnej opiera się na narzędziu Ściana, umożliwia dostęp do wielu przydatnych funkcji: skalowania, edycji, łączenia, stosowania jako podstawy do tworzenia stropów i stref, ograniczania za pomocą wyniesienia kondygnacji, wstawiania obiektów parametrycznych, definiowania widoku płaszczyzny cięcia itd. Parametry związane z wydajnością energetyczną budynku zdefiniowane dla przegród strukturalnych są uwzględniane podczas przeprowadzania analizy energetycznej (wymagana wersja branżowa Vectorworks Architect). Drzwi i okna - po wstawieniu do przegrody strukturalnej - wzbogacone zostają o dodatkowe opcje, zapewniające współpracę między wszystkimi elementami projektu.
|
Kliknij tutaj, aby uzyskać dostęp do szkolenia wideo na ten temat (wymagane połączenie z Internetem). |

Aby utworzyć przegrody strukturalne, wykonaj następujące kroki:
1. Aktywuj narzędzie. Zaznacz na Pasku trybów umiejscowienie linii wstawienia oraz jeden z trybów rysowania (zob. Tworzenie ścian).
2. Następnie wykonaj jedną z poniższych czynności:
● Aby wstawić z zasobów bibliotecznych istniejący styl płyty, kliknij na Pasku trybów listę rozwijaną Styl ściany. W otwartym Próbniku zasobów kliknij dwukrotnie zasób w celu jego aktywacji. Można także utworzyć ścianę bez stylu, wybierając z listy rozwijanej opcję <Brak>. Przejdź do kroku nr 5.
● Aby utworzyć niestandardowy styl ściany, kliknij na Pasku trybów przycisk Ustawienia. W oknie dialogowym Ściana dostosuj opcje do własnych potrzeb. Ustawienia można także modyfikować na późniejszym etapie w palecie Info.
3. Przegrody strukturalne składają się z powtarzalnej siatki złożonej ze słupów, rygli i paneli. Wyznacz liczbę profili, z których ma składać się powtarzalny element przegrody. Następnie określ wygląd profili i paneli, z których ma składać się siatka. Zdefiniowany element zostanie powtórzony na całej długości i wysokości ściany.
Można również najpierw narysować przegrodę strukturalną, a następnie, jeśli nie stosujesz stylu ściany, wybrać ustawienia w palecie Info, klikając przycisk Podział przegrody strukturalnej. Na ekranie wyświetli się okno dialogowe Podział przegrody strukturalnej. W tym oknie można edytować ustawienia przegrody bez przypisanego uprzednio stylu. Jeśli to konieczne, można również całkowicie usunąć istniejące słupy, rygle i panele, a następnie ponownie utworzyć przegrodę.
 Kliknij,
aby pokazać/ukryć pola.
Kliknij,
aby pokazać/ukryć pola.
4. Po zdefiniowaniu ustawień przegrody strukturalnej i ewentualnym zapisaniu zmian w stylu ściany, kliknij przycisk OK. Zapisany lub zaznaczony styl ściany zapisywany jest w pliku jako zasób, a także wyświetlany w Menedżerze zasobów oraz na liście wyboru Styl ściany, dostępnej na Pasku trybów.
5. Jeśli zaznaczyłeś tryb Wielobok, kliknij punkt początkowy pierwszego elementu przegrody strukturalnej.
6. Kliknij, aby zakończyć pierwszy odcinek ściany.
Kliknij koniec każdego kolejnego odcinka ściany.
7. Kliknij dwukrotnie, aby zakończyć przegrodę, jeżeli punkt początkowy i końcowy nie znajdują się w tym samym miejscu. Kliknij punkt początkowy, aby zakończyć ścianę.
Opcjonalnie, jeśli wykonałeś wszystkie czynności poza końcowym kliknięciem, użyj skrótu klawiszowego (domyślnie jest to klawisz „K”), aby automatycznie domknąć wielobok. zob. Rysowanie ścian prostych.
8. Jeśli zaznaczyłeś tryb Prostokąt, kliknij w punkcie początkowym ściany - w tym miejscu wyznaczony zostanie jeden z wierzchołków prostokątnego układu ścian. Przesuń wskaźnik myszy w kierunku przeciwległego kąta, aż uzyskasz żądany rozmiar prostokąta w podglądzie.
9. Kliknij, aby wyznaczyć przeciwległy wierzchołek. W efekcie zostaną utworzone cztery ściany.
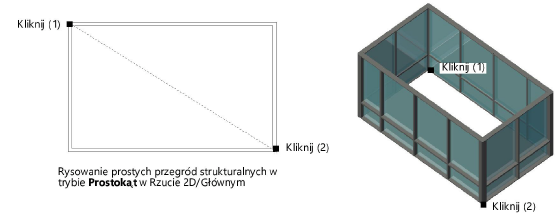
~~~~~~~~~~~~~~~~~~~~~~~~~