

Vous trouvez l'outil Ajustement dans la palette Outils de base.
Dans la Barre des Modes de l'outil Ajustement, vous trouverez six modes pour ajuster la forme d’un objet en vue 2D. Il existe également cinq modes pour modifier un point de contrôle existant et trois modes pour la sélection.
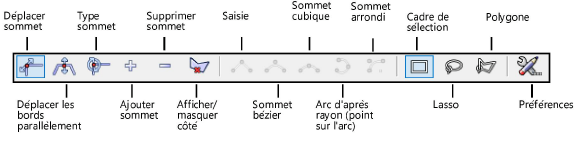
|
Mode |
Description |
|
Déplacer sommet |
Sélectionnez ce mode pour déplacer des points de contrôle. |
|
Déplacer les bords parallèlement |
Sélectionnez ce mode pour déplacer une arête parallèlement à son emplacement d’origine sans modifier les valeurs des angles adjacents. |
|
Type sommet |
Sélectionnez ce mode pour modifier le type de point de contrôle de l'objet (en point de contrôle du type angulaire, Bézier, cubique ou arc). |
|
Ajouter sommet |
Sélectionnez ce mode pour ajouter des points de contrôle à l'objet. |
|
Supprimer sommet |
Sélectionnez ce mode pour supprimer des points de contrôle en cliquant dessus. |
|
Afficher/masquer côté |
Sélectionnez ce mode pour montrer ou cacher les segments d'un objet. |
|
Saisie |
Sélectionnez ce mode pour remplacer le sommet sélectionné par un sommet du type angulaire (mode Type sommet) ou ajouter un sommet du type angulaire (mode Ajouter sommet). |
|
Bézier |
Sélectionnez ce mode pour remplacer le sommet sélectionné par un sommet du type Bézier (mode Type sommet) ou ajouter un sommet du type Bézier (mode Ajouter sommet). |
|
Cubique |
Sélectionnez ce mode pour remplacer le sommet sélectionné par un sommet du type cubique (mode Type sommet) ou ajouter un sommet du type cubique (mode Ajouter sommet). |
|
Arc |
Sélectionnez ce mode pour remplacer le sommet sélectionné par un sommet du type arc (mode Type sommet) ou ajouter un sommet du type arc (mode Ajouter sommet). |
|
Arrondi |
Sélectionnez ce mode pour remplacer le sommet sélectionné par un sommet du type Arrondi (mode Type sommet) ou ajouter un sommet du type Arrondi (mode Ajouter sommet). Cliquez sur le bouton Préférences dans la Barre des modes, saisissez un Rayon dans la boîte de dialogue « Préférences arrondi » (pour obtenir l’arrondi le plus grand possible, saisissez une valeur de zéro pour le Rayon). |
|
Cadre de sélection |
Sélectionnez ce mode pour dessiner en deux clics un cadre de sélection contenant tous les objets à sélectionner. Cliquez pour marquer le point de départ. Faites glisser le curseur dans la direction désirée et relâchez le bouton de la souris pour définir le point de fin. Tous les sommets du cadre de sélection sont sélectionnés pour vous permettre d’ajuster la sélection. |
|
Lasso |
Sélectionnez ce mode pour dessiner à la main libre, une ligne contenant tous les objets à sélectionner. Ce mode crée une zone de sélection libre autour de plusieurs points. Cliquez pour marquer le point de départ. Faites glisser le curseur dans la direction désirée et relâchez le bouton de la souris pour définir le point de fin. Tous les sommets du cadre de sélection sont sélectionnés pour vous permettre d’ajuster la sélection. |
|
D’après polygone |
Sélectionnez ce mode pour dessiner un polygone contenant tous les objets à sélectionner. Cliquez pour marquer le point de départ et continuer à cliquer pour définir la forme de la zone de sélection. Double-cliquez pour terminer de dessiner la forme de sélection. Tous les sommets de la zone de sélection sont sélectionnés pour vous permettre d’ajuster la sélection. |
Outre le recours à l’outil Ajustement dans la palette Outils de base, il existe d’autres façons d’ajuster des objets 2D.
● Double-cliquez sur des objets 2D valables (polylignes, polygones, rectangles, rectangles arrondis et ovales) avec l’outil Sélection pour activer automatiquement l'outil Ajustement.
● Les objets et symboles 2D peuvent être redimensionnés avec le mode Un seul objet de l’outil Sélection; voir L’outil Sélection.
● Certains objets (polylignes, polygones, rectangles, rectangles arrondis, ovales et arcs) peuvent être ajustés grâce à l’outil Ligne main levée. Voir Ajuster des objets avec l’outil Ligne main levée.
Des modes d’édition supplémentaires sont disponibles pour certains autres objets, comme des modèles de terrain (module d'extension Vectorworks requis). Ces modes spécifiques sont décrits dans les sections sur l’ajustement de ces objets spécifiques.
Une fonctionnalité similaire à l’outil Ajustement est disponible dans l’onglet « Objet » de la palette Info Objet; voir Modifier des objets basés sur des points de contrôle.
~~~~~~~~~~~~~~~~~~~~~~~~~