 Ajouter
des plantes à votre projet
Ajouter
des plantes à votre projet Ajouter
des plantes à votre projet
Ajouter
des plantes à votre projetOutil |
Trousse |
Plante
|
Paysage |
Un objet Plante est toujours basé sur un style de plante sélectionné dans le Navigateur des ressources. Ce style définit les paramètres des plantes. Cependant, vous pouvez modifier certains paramètres par défaut si nécessaire dans les boîtes de dialogue « Préférences plante » ou « Paramètres avancés plante » avant de placer la plante dans le dessin. Sélectionnez des plantes et modifiez leurs paramètres dans la palette Info Objet après leur insertion dans le dessin.
|
Cliquez ici pour regarder une vidéo sur le sujet (accès internet nécessaire). |
L'outil Plante vous permet non seulement de modifier les paramètres et l'affichage de la plante mais également de placer les plantes selon différentes configurations, individuellement ou en groupe. Si vous modifiez les préférences de la plante une fois que vous l'avez placée, la série de plantes (groupe de plantes) est considérée comme une seule plante dans la palette Info Objet. Vous pouvez également créer des plantes en dessinant une polyligne et en sélectionnant la commande Convertir en plante (voir Créer des objets d’après une forme géométrique).
Voir Concept: Aperçu des plantes pour en apprendre plus sur la relation entre les styles de plante et les préférences pour un exemplaire de plante individuel.

Mode |
Description |
Insertion simple |
Sélectionnez ce mode pour insérer une plante avec le mode sélectionné. |
Reprendre mode de dessin |
Sélectionnez ce mode pour définir les préférences des plantes par défaut conformément à celles d’une plante existante sélectionnée. |
D'après remplissage |
Sélectionnez ce mode pour utiliser les préférences actuelles de la plante et convertir une polyligne, un polygone, un rectangle, un cercle, ou un arc en objet plante. |
Style de plante |
Cliquez sur cette liste pour ouvrir le Navigateur des ressources et sélectionner le style de plante à placer dans le dessin. Double-cliquez sur une ressource pour l’activer. |
Une seule plante |
Sélectionnez ce mode pour placer une plante à chaque clic dans votre dessin.
|
Mode sommets |
Sélectionnez ce mode pour placer des plantes selon des sommets.
|
Mode polygone |
Sélectionnez ce mode pour placer des plantes à l'aide d'un polygone. La distance ente les plantes est définie selon l'Espacement des préférences ou du style.
|
Mode grille |
Sélectionnez ce mode pour remplir le polygone avec des plantes alignées les unes aux autres. La distance ente les plantes est définie selon l'Espacement des préférences ou du style.
|
Mode quinconce |
Sélectionnez ce mode pour remplir le polygone avec des plantes disposées en quinconce. La distance ente les plantes est définie selon l'Espacement des préférences ou du style.
|
Haie |
Ce mode est disponible lorsque vous activez les Mode Polygone, Mode grille ou Mode quinconce. Sélectionnez ce mode pour créer des rangées de haies le long de la polyligne dessinée; vous pouvez déterminer le nombre de rangées dans les préférences.
|
Préférences |
Cliquez sur ce bouton pour ouvrir la boîte de dialogue « Préférences plante» ou « Paramètres avancés des plantes » et définir le type de plante et ses paramètres. |
Pour insérer des plantes dans le dessin:
1. Sélectionnez l’outil.
2. Cliquez sur Style de plante dans la Barre des modes. Dans le Navigateur des ressources, double-cliquez sur une ressource pour l’activer.
Vous pouvez également cliquer sur Préférences pour ouvrir la boîte de dialogue « Préférences plante ». Cliquez sur Style de plante pour ouvrir le Navigateur des ressources et double-cliquez sur un style de plante pour l’activer. Indiquez les préférences différentes du style, si nécessaire.
L’outil Plante retient ces préférences jusqu’à ce que vous les modifiez en sélectionnant un autre style de plante, en éditant les préférences de plante par défaut ou en sélectionnant le mode Reprendre mode de dessin qui modifie les préférences par défaut en les remplaçant par les préférences existantes.
La boîte de dialogue « Préférences plante » s’ouvre automatiquement lorsque vous cliquez dans la zone de dessin sans sélectionner de Style de plante dans la Barre des modes. Pour ouvrir par défaut la boîte de dialogue « Paramètres avancés plante » au lieu de la boîte de dialogue « Préférences plante »; voir Paramètres avancés des plantes: catégorie « Options ».
Vous pouvez aussi double-cliquer sur une plante dans le Gestionnaire des ressources pour activer l'outil Plante.
3. Sélectionnez un mode pour placer les plantes dans le dessin.
4. Si vous choisissez le mode Insertion simple, cliquez dans le dessin pour placer une seule plante ou des sommets ou dessiner un polygone. Au moment où vous cliquez dans le dessin avec l'outil Plante, un aperçu de la couverture de la plante pour vous aider à disposer correctement vos plantes.
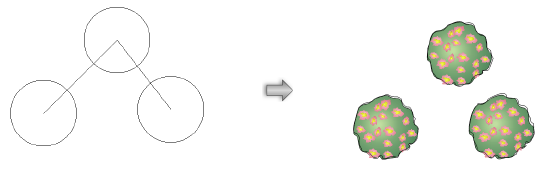
Avec le mode D’après remplissage, des objets apparaissent en surbrillance lorsque vous les survolez avec votre curseur. Cliquez sur un objet valable pour placer la plante. En fonction des préférences sélectionnées, les plantes suivront le contour de l'objet ou en constitueront le remplissage.
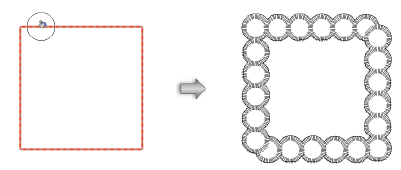
Par défaut, Vectorworks ouvre la boîte de dialogue « Préférences plante » à la première insertion d’une plante dans le projet. Vous pouvez en éditer les propriétés dans la palette Info Objet. Voir Paramètres avancés des plantes: catégorie « Options » pour afficher la boîte de dialogue « Paramètres avancés plante » par défaut.
Les modifications apportées aux préférences n’influencent pas le style de plante.
 Cliquez
pour afficher/masquer les paramètres.
Cliquez
pour afficher/masquer les paramètres.