 Créer
des surfaces plantées
Créer
des surfaces plantées Créer
des surfaces plantées
Créer
des surfaces plantéesOutil |
Trousse |
Surface plantée
|
Paysage |
Les surfaces plantées sont des zones de grande taille et délimitées incluant différentes sortes de plantation. Vous pouvez les utiliser par exemple pour indiquer une zone de reboisement pour laquelle il n'est pas nécessaire d'insérer des symboles de plante séparément. Les informations de plante d'une surface plantée sont basées sur des données de symboles de plante et sont reprises dans les listes de plantes. Si la surface plantée se trouve sur un modèle de terrain, la surface de la surface plantée sera calculée sur la base du modèle et terrain et affichée dans la boîte de dialogue « Préférences surface plantée ».
Vous pouvez également créer une surface plantée sans spécifier d'informations sur les plantes, par exemple un revêtement de sol avec une étiquette indiquant la superficie totale.
Vous créez des surfaces plantées avec l'outil Surface plantée que vous trouvez dans la trousse Paysage. Vous pouvez également dessiner une polyligne et la convertir en surface plantée avec la commande Créer des objets d'après forme géométrique; voir Créer des objets d’après une forme géométrique.
|
Cliquez ici pour regarder une vidéo sur le sujet (accès internet nécessaire). |

Mode |
Description |
Insertion simple |
Cliquez ici pour dessiner une surface plantée selon les options sélectionnées et les préférences actuelles. |
Reprendre mode de dessin |
Cliquez ici pour reprendre les préférences d'une surface plantée existante et les utiliser comme préférences par défaut pour les futures surfaces plantées que vous créerez. Un suffixe est ajouté au Nom de chaque nouvelle surface plantée sous la forme de numéros qui se suivent. |
D' après remplissage |
Cliquez ici pour convertir une polyligne, un polygone, un rectangle, un cercle ou un arc en surface plantée, en utilisant les préférences actuelles. |
Surface plantée |
Sélectionnez la ressource à utiliser dans le Navigateur des ressources; double-cliquez sur une ressource pour l'activer. |
Options polyligne |
Sélectionnez le mode à utiliser pour dessiner la polyligne de base pour l'objet: voir Dessiner une polyligne |
Préférences |
Cliquez sur ce bouton pour ouvrir la boîte de dialogue « Préférences surface plantée » pour définir les préférences par défaut pour les surfaces plantées. |
Pour créer une surface plantée:
1. Sélectionnez l’outil.
2. Procédez de l’une des manières suivantes:
● Pour utiliser une surface plantée existante, sélectionnez la surface plantée souhaitée dans la liste Surface plantée de la Barre des modes. À partir du Navigateur des ressources, double-cliquez sur une ressource pour l'activer.
● Pour créer une surface plantée sur mesure, cliquez sur Préférences. Dans la boîte de dialogue « Préférences surface plantée », définissez les propriétés par défaut. Vous pouvez encore modifier les préférences par la suite dans la palette Info Objet.
Pour utiliser les préférences d'une surface plantée enregistrée existante dans le dessin, cliquez dans la Barre des modes sur Reprendre mode de dessin et ensuite sur la surface plantée dont vous souhaitez copier les préférences. Ensuite, vous pouvez soit créer la nouvelle surface plantée avec le mode Insertion simple en association avec les options de la polyligne, soit sélectionner D’après remplissage et ensuite convertir une polyligne, un polygone, un rectangle, un cercle ou un arc existant en surface plantée en cliquant dessus. Les préférences reprises seront appliquées immédiatement à la nouvelle surface plantée.
 Cliquez
ici pour afficher/masquer les champs.
Cliquez
ici pour afficher/masquer les champs.
3. Cliquez sur Ajouter ou sélectionnez une plante dans la liste et cliquez sur Éditer pour ouvrir la boîte de dialogue « Éditer plantes ». Indiquez les plantes devant se trouver dans la surface plantée et déterminez leur nombre.
 Cliquez
pour afficher/masquer les champs.
Cliquez
pour afficher/masquer les champs.
4. Cliquez sur OK et ensuite encore une fois sur OK pour fermer la boîte de dialogue « Préférences surface plantée ».
5. Activez le mode adéquat dans la Barre des modes pour créer le contour souhaité du surface plantée.
Pour plus d’informations sur l’outil Polyligne, voir aussi Dessiner une polyligne.
6. Cliquez dans la zone de dessin pour placer le point de départ du surface plantée.
7. Cliquez pour fixer la fin du premier segment. Il s'agit alors du point de départ du deuxième segment. Répétez ces actions jusqu'à ce que tous les segments soient créés et que la surface plantée soit complète.
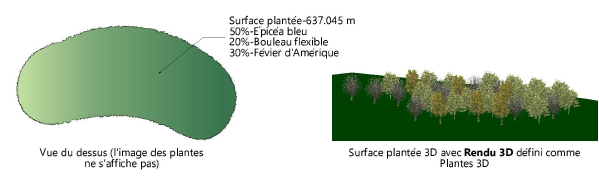
Cliquez sur Sauvegarder surface plantée dans la palette Info Objet pour sauvegarder les préférences de la surface plantée en tant que ressource pour les futures surfaces plantées. Saisissez un nom pour la nouvelle ressource.
Vous pouvez éditer la surface plantée de différentes façons.
● Via la palette Info Objet, vous modifiez les préférences générales et aussi le prix unitaire. Via le bouton Préférences surface plantée, vous ouvrez la boîte de dialogue « Préférences surface plantée » dans laquelle vous pouvez modifier l'apparence de l'étiquette, du bord et des informations de la plante.
● Vous pouvez modifier les attributs 2D des surfaces plantées via la palette des Attributs.
● Vous pouvez modifier l'affichage de l'étiquette de la surface plantée via la palette Info Objet: éditez la classe de l'étiquette et/ou déplacez les points de contrôle de l'étiquette (méthode semblable à celle utilisée pour l'étiquette d'une plante; voir Apparence de l’étiquette des plantes).
● Pour rendre les étiquettes plus visibles, utilisez la commande Aligner et distribuer des lignes d'indications (voir Aligner et distribuer des lignes directrices).
● Il est possible de modifier la forme de la surface plantée à tout moment au moyen de l'outil 2D Ajustement. En double-cliquant dans la surface plantée, l'outil Ajustement s'active automatiquement.
● Cliquez avec le bouton droit de la souris sur la surface plantée et sélectionnez Éditer dans le menu contextuel. La boîte de dialogue « Éditer la surface plantée » s'ouvre. Sélectionnez Préférences si vous souhaitez modifier les préférences de la surface plantée sélectionnée; sélectionnez Parcours si vous souhaitez modifier la forme du parcours avec l'outil Ajustement.
~~~~~~~~~~~~~~~~~~~~~~~~~