 Route
(NURBS)
Route
(NURBS) Route
(NURBS)
Route
(NURBS)Mode |
Outil |
Trousse |
Modes pour Créer des courbes NURBS |
Route (NURBS)
|
Paysage |
L'outil Route (NURBS) vous permet de créer des routes sous forme de NURBS. Cependant, l’objet Route (NURBS) ne représente pas les alignements précis des routes à basse vitesse, qui sont construites habituellement avec des arcs (rayon constant) et des tangentes (lignes droites). Pour cela, utilisez l’outil Route (polyligne).
Vous pouvez aussi créer des routes en dessinant une polyligne ou un polygone et en utilisant ensuite la commande Créer des objets d’après forme géométrique (voir Créer des objets d’après une forme géométrique).
Nous vous proposons la méthode suivante pour la création d’une route NURBS:
● Créez la route.
● Sélectionnez la commande Ajuster au terrain pour ajuster la route au terrain existant.
● Cliquez sur Redistribuer les points et lisser la courbe une ou deux fois dans la palette Info Objet de la route sélectionnée pour lisser légèrement la route afin qu’elle ne suive pas tous les reliefs du terrain existant.
● Ajustez manuellement la route en 3D si nécessaire (pour qu’elle corresponde à la hauteur des autres routes, des garages, etc).
● Cliquez uniquement sur Redistribuer les points altimétriques pour ajouter ou supprimer des points altimétriques. Il est plus aisé de travailler avec peu de points altimétriques lorsque vous dessinez une esquisse ou que vous ajustez la route. Cependant, une entreprise spécialisée pourrait demander la présence de plus de points altimétriques. Le bouton Redistribuer les points altimétriques est également utile si vous souhaitez vous assurer que l’espacement reste le même une fois que vous avez modifié la route.
Pour créer une route avec l’objet Route (NURBS):
1. Sélectionnez l’outil et le mode que vous souhaitez utiliser.
Plusieurs outils vous permettant de créer des routes partagent le même emplacement dans la trousse d’outils. Cliquez et gardez le bouton de la souris enfoncée un moment sur l’outil visible pour ouvrir la liste de Sous-outils et sélectionner l’outil désiré.
Les modes suivants sont disponibles.
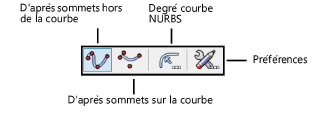
Voir Créer des courbes NURBS pour plus d’informations sur le mode à sélectionner.
2. Cliquez pour fixer le point de départ de la route et cliquez ensuite pour définir la position de chaque sommet NURBS supplémentaire. Double-cliquez sur le dernier point de créer le route (NURBS).
La boîte de dialogue « Préférences » apparaîtra automatiquement à chaque première utilisation de l'outil après le lancement de Vectorworks. Définissez les propriétés par défaut. Vous pouvez éditer ces propriétés dans la palette Info Objet.
 Cliquez
pour afficher/masquer les champs.
Cliquez
pour afficher/masquer les champs.
3. Si nécessaire, utilisez l’outil Ajustement pour modifier l’emplacement des points de contrôle ou utilisez les paramètres relatifs aux sommets dans la palette Info Objet pour déplacer les points de contrôle.
4. Mettez à jour le modèle de terrain. Sélectionnez le modèle de terrain et cliquez sur Mise à jour dans la palette Info Objet.
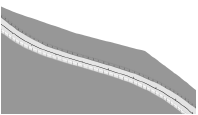
~~~~~~~~~~~~~~~~~~~~~~~~~