 Cliquez
pour afficher/masquer les champs.
Cliquez
pour afficher/masquer les champs.Pour comprendre les différents types de symbole et les catégories de couleur, ainsi que la relation entre un symbole et ses exemplaires, voir Concept: Les symboles dans Vectorworks et Concept: Exemplaires, définitions et styles.
Pour les types de symbole bleu et rouge, éditer le symbole aura un effet sur la future insertion de groupes ou d’objets paramétriques uniquement, vu que ces types de symbole ne créent pas d’exemplaires.
Lorsque vous éditez un symbole noir ou vert, cela touchera tous les exemplaires du symbole, existants ou non. Vous pouvez éditer ce type de symbole à partir du Gestionnaire des ressources ou d’un exemplaire présent dans le dessin. Lorsque vous éditez un symbole dans le Gestionnaire des ressources, vous voyez apparaître uniquement le symbole hors de son contexte alors que si vous passez par un exemplaire du symbole, cela vous permet de voir les modifications du symbole dans l’environnement du dessin. Les autres objets du dessin peuvent être visibles, grisés ou masqués en fonction des deux options suivantes de l’onglet « Affichage » des Préférences Vectorworks: En édition de groupe, afficher tous les objets et Griser les autres objets. Lorsque les autres objets sont visibles, ils génèrent également une attirance, ce qui facilite l’édition du symbole en relation avec ces objets.
L’option En édition de groupe, afficher tous les objets ne fonctionne pas lorsque vous éditez un symbole à partir d’un exemplaire de symbole miroité; un message d’alerte s’affiche alors lorsque vous essayez d’exécuter cette action.
Lorsque vous éditez des symboles sur papier (verts) dans le dessin, l’échelle de la fenêtre d’édition du symbole est ramenée à 1:1 pour que le symbole soit de la même taille que l’exemplaire du symbole. Vous ne pouvez pas modifier l’échelle du calque actif à partir du menu contextuel si vous vous trouvez dans le mode Édition du symbole. Cette exception ne s’applique qu’aux symboles sur papier. Suite à l’ajustement de l’échelle, les autres objets qui ne font pas partie du symbole ne génèrent plus d’attirance à moins qu’ils n’aient également une échelle de 1:1 sur le calque actif.
Les symboles peuvent être imbriqués dans d’autres symboles: il vous suffit d’insérer un exemplaire d’un symbole lorsque vous êtes en train d’éditer un autre symbole.
Lorsque vous renommez ou éditer un symbole référencé dans le fichier cible, cela modifie le symbole dans le fichier source. Voir Référencer des ressources.
Pour éditer un symbole:
1. Ouvrez le fichier qui contient le symbole à éditer.
2. Procédez selon l’une des méthodes suivantes:
● À partir du Gestionnaire des ressources, cliquez avec le bouton droit de la souris sur le symbole et sélectionnez Éditer dans le menu contextuel.
● Pour les symboles noirs ou verts, cliquez avec le bouton droit de la souris sur un exemplaire du symbole dans le dessin et sélectionnez Éditer dans le menu contextuel. (Vous pouvez également double-cliquer sur l’exemplaire d’un symbole pour l’éditer.)
Vous pouvez aussi sélectionner une des autres options d’édition dans le menu contextuel (par exemple, Éditer composants 2D) pour ouvrir le mode d’édition et passer directement à l’étape 4 ou sélectionner Outils > Éditer le symbole.
3. La boîte de dialogue « Éditer un symbole » s’ouvre. Sélectionnez une option et cliquez sur Éditer.
 Cliquez
pour afficher/masquer les champs.
Cliquez
pour afficher/masquer les champs.
4. Le symbole s’ouvre dans le Mode d'édition d'objets.
Lorsque vous éditez les composants d’un symbole, une palette Édition des composants est disponible dans le mode d’édition d’objets. Sélectionnez le composant à Éditer dans la liste. Pour en savoir plus sur les fonctionnalités spéciales pour l’ajout des composants 2D à utiliser dans les viewports avec le rendu Lignes visibles uniquement, voir Créer des composants 2D pour les symboles et les objets paramétriques. Pour créer plusieurs niveaux de détail pour les composants 2D et 3D, voir Personnaliser les niveaux de détail pour les composants 2D et 3D de symboles et d’objets paramétriques. Une fois que vous avez terminé d’éditer un composant, vous pouvez sélectionner un autre composant à éditer dans la palette Édition des composants sans sortir du mode d’édition des objets.
Pour éditer des symboles imbriqués, sélectionnez Outils > Éditer le symbole à nouveau.
Gardez à l’esprit que les objets 2D qui composent un symbole hybride doivent se trouver sur le plan de l’écran pour être visibles en vue Plan 2D. Si ce n’est pas le cas, ils seront visibles dans les vues 3D. Si vous collez des objets 2D du plan du calque à partir du presse-papier lorsque vous éditez un symbole, un message d’alerte vous permet de placer ces objets sur le plan de l’écran. Cliquez sur Oui pour que les éléments graphiques s’affichent correctement en vue Plan 2D.
De plus, si vous éditez un symbole 2D et que vous y ajoutez des objets 3D (y compris des objets 2D du plan du calque) ou si vous éditez un symbole 3D et y ajoutez des objets d’écran, un message d’alerte vous informe que vous créez un symbole hybride. Il est possible que certaines parties du symbole ne soient pas visibles dans certaines vues. De la même manière, si vous supprimez des parties d’un symbole hybride pendant l’édition, vous créez un symbole 2D ou un symbole 3D qui pourrait ne pas s’afficher comme vous le souhaitez dans certaines vues.
5. Lorsque vous éditez des composants, effectuez les changements dans la palette des Attributs ou dans la palette Info Objet. Pour éditer le point d’insertion d’un symbole, sélectionnez tous les composants du symbole et replacez-les autour des lignes de référence du point d’insertion (de l’origine). L’intersection des lignes de référence vous indique l’emplacement du point d’insertion.
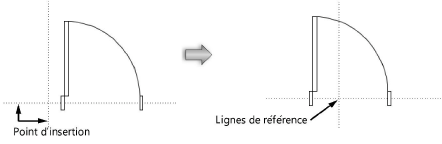
L’autre composant d’un symbole hybride ne s’ajuste pas automatiquement aux changements apportés au point d’insertion. Il doit être édité séparément. Vous pouvez passer facilement d’un composant à un autre via le menu contextuel.
6. Il est possible de créer un point d’attirance principal lorsque vous éditez un symbole. Vous pouvez en définir l’emplacement en ajoutant un point 2D ou 3D dont vous souhaitez faire des points d’attirance en priorité, lorsque l’option est activée; voir Attirance des objets . Placez le point avec le composant correspondant (point 2D pour le composant 2D, point 3D pour le composant 3D). Dans la palette Info Objet du point sélectionné, cliquez sur Point d’attirance principal. Si le point d’attirance principal se trouve à un endroit peu visible et que vous souhaitez toujours le voir apparaître sur le symbole, sélectionnez l’option Afficher hors de la zone d’attirance.
7. Une fois que vous avez fini d’éditer le symbole, cliquez sur le bouton Quitter (ou sélectionnez Outils > Fin d’édition du symbole) pour appliquer les modifications. Les exemplaires des symboles noirs et verts seront également mis à jour.
Si le symbole édité est imbriqué dans un autre symbole, le bouton Quitter vous ramènera un niveau en arrière dans la composition du symbole.
~~~~~~~~~~~~~~~~~~~~~~~~~