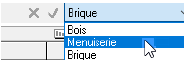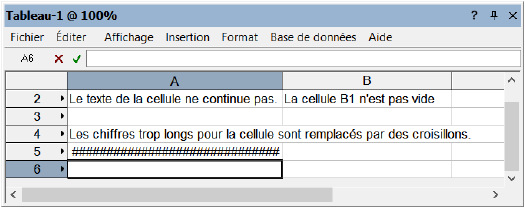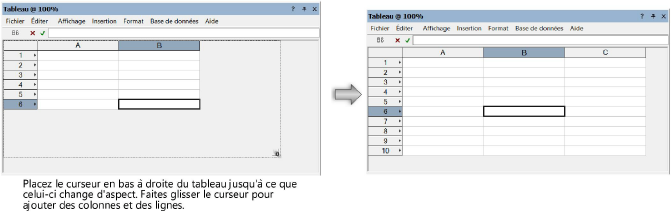Éditer des tableaux
Vous pouvez éditer le contenu des cellules d'un tableau ainsi que réduire, agrandir, couper, copier, coller, ajouter ou supprimer des lignes et des colonnes.
Vous pouvez aussi définir les dimensions d’un tableau une fois que vous l’avez placé dans le dessin, voir Redimensionner un tableau.
Naviguer dans un tableau
Le tableau ci-dessous vous donne un aperçu des touches qui vous permettent de déplacer votre curseur dans le tableau.
|
Touche
|
Description
|
|
Flèches (haut, bas, gauche, droite)
|
Vous permettent de passer à la cellule suivante dans la direction de la flèche.
|
|
Tab
|
Vous permet de passer à la cellule de droite.
|
|
Enter
|
Vous permet de passer à la cellule du dessous.
|
|
Shift+Tab
|
Vous permet de passer à la cellule de gauche.
|
|
Shift+Enter
|
Vous permet de passer à la cellule du dessus.
|
Si plus d'une cellule est sélectionnée, vous ne pouvez naviguer qu'au sein de cette sélection.
Sélectionner des cellules
La cellule que vous sélectionnez apparaît bordée d'une ligne noire d’une certaine épaisseur. Si vous sélectionnez plus d'une cellule, la cellule active apparaîtra en blanc et les autres, en bleu.
|
Sélection
|
Action
|
|
Une cellule
|
Cliquez sur la cellule.
|
|
Plusieurs cellules
|
Cliquez et faites glisser votre curseur en gardant le bouton de la souris enfoncé pour sélectionner une série de cellules. Vous pouvez aussi cliquer sur un coin; appuyez ensuite sur la touche Shift/Maj et cliquez sur le coin opposé de la sélection.
|
|
Une colonne/ligne de cellules
|
Cliquez sur la lettre de la colonne/le numéro de la ligne correspondante. Vous pouvez aussi cliquer et faire glisser votre curseur sur les lettres de colonnes ou les numéros de lignes pour sélectionner plusieurs colonnes ou lignes. Vous pouvez également cliquer sur la lettre de la première colonne et ensuite sur la lettre de la dernière colonne en gardant la touche Shift/Maj enfoncée pour sélectionner une série de colonnes.
|
|
Plusieurs cellules, lignes ou colonnes non coïncidentes
|
Gardez la touche Ctrl (Windows) ou Command (Mac) enfoncée et cliquez sur les cellules, lignes ou colonnes que vous souhaitez sélectionner.
|
|
Le tableau entier
|
Cliquez sur le coin supérieur gauche du tableau (au-dessus du numéro de la première ligne)
|
Éditer le contenu d'une cellule
Lorsque vous sélectionnez une cellule, la barre d'édition de formules indique si vous pouvez modifier le contenu de cette cellule ou non.
Vous ne pouvez éditer qu’une cellule à la fois. Si vous sélectionnez plusieurs cellules, vous ne pourrez éditer que la première cellule de la sélection.
|
Barre d’édition des formules
|
Explication
|
|

Les coordonnées de la formule sont affichées; la croix rouge et la coche verte sont actifs.
|
La cellule se trouve dans un tableau simple ou une base de données.
Éditez le texte, les nombres ou les formules à partir de la barre d'édition ou double-cliquez sur la cellule pour en éditer directement le contenu.
Pour accepter une modification, exécutez une des actions citées ci-dessous :
● Cliquez sur le bouton de validation.
● Appuyez sur la touche Tab.
● Appuyez sur la touche Enter (Windows) ou Return (Mac).
Pour annuler une modification, appuyez sur la touche Esc ou cliquez sur la croix rouge.
|
|

Les coordonnées de la cellule ne s'affichent pas ; le contenu de la cellule ne peut pas être modifié.
|
Dans les sous-lignes d’une base de données, vous ne pouvez pas modifier les résultats des calculs. Vous ne pouvez pas non plus modifier les attributs des objets, comme par exemple la classe.
|
|

Les coordonnées de la cellule ne s'affichent pas ; la croix rouge et la coche verte sont actifs.
(module d’extension requis)
|
Si vous disposez d'un module d'extension Vectorworks, vous pouvez modifier les informations provenant d'un format de base de données d'un objet directement à partir des sous-lignes d'une base de données. Ces modifications s'appliqueront directement au format de base de données en question. Vous pouvez par exemple modifier le prix dans une sous-ligne.
Éditez les données à partir de la barre d'édition ou double-cliquez dans la cellule et modifiez les données.
Pour accepter les modifications et mettre à jour la cellule, exécutez l’une des actions suivantes:
● Cliquez sur le bouton de validation.
● Sélectionnez une autre cellule.
● Appuyez sur la touche Tab.
● Appuyez sur la touche Enter (Windows) ou Return (Mac).
Pour annuler une modification, appuyez sur la touche Esc ou cliquez sur la croix rouge.
|
|
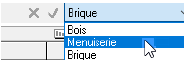
Les coordonnées de la cellule ne s'affichent pas ; une liste déroulante est présente avec les valeurs disponibles pour cette cellule
(module d’extension requis)
|
Si vous disposez du module Architecture ou Paysage, vous pouvez modifier certains champs repris à partir du format de base de données. Vous ne pouvez cependant choisir qu'entre un nombre restreint de valeurs.
Sélectionnez la nouvelle valeur dans la liste de la Barre d'édition ou dans la cellule même. Le format de base de données sera modifié automatiquement.
|
|

Ni les coordonnées ni la valeur de la cellule ne seront affichées.
|
Si vous n'avez pas installé le module d'extension Architecture ou Paysage, vous ne pouvez pas modifier les informations provenant du format de base de données d'un objet à partir de la sous-ligne d'une base de données. Vous pouvez modifier la valeur d'une sous-ligne en modifiant les valeurs à partir de la palette Info Objet. Pour cela, cliquez avec le bouton droit de la souris sur le numéro de la ligne et sélectionnez dans le menu contextuel la commande Sélectionner l'objet. Allez ensuite dans l'onglet « Données » de la palette Info Objet pour modifier les données de cet objet.
|
Modifier la largeur des colonnes et la hauteur des lignes
Vous pouvez modifier la largeur des colonnes ou la hauteur des lignes en faisant glisser la ligne de séparation entre les lettres des colonnes ou les numéros des lignes. Si vous sélectionnez plusieurs colonnes ou lignes et que vous faites glisser cette ligne, toutes les colonnes et lignes seront modifiées de la même façon.
Vous pouvez aussi sélectionner la commande Largeur de colonne dans le menu Format ou dans le menu contextuel (voir Largeur de colonne. Vous pouvez aussi sélectionner la commande Hauteur de ligne dans le menu Format ou dans le menu contextuel (voir Hauteur de ligne).
Un texte trop long pour la cellule dépassera sur la cellule vide suivante. Les nombres trop longs pour la largeur de la colonne seront affichés avec des caractères #. En cochant l'option Renvoi à la ligne automatique, vous pouvez faire passer le texte qui dépasse de la cellule, à la ligne suivante de cette même cellule (voir également Mettre en forme les cellules d’un tableau).
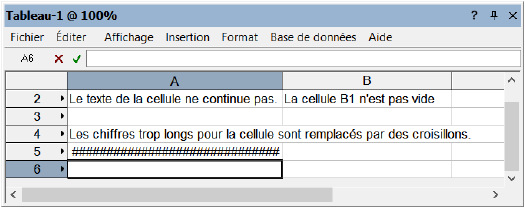
Si vous souhaitez masquer des lignes ou des colonnes, définissez leur Hauteur de ligne ou Largeur de colonne sur 0. Pour rendre ces lignes ou colonnes de nouveau visibles, placez votre curseur au-dessus du numéro de ligne ou de la lettre de colonne de la ligne/colonne suivante. Lorsque le curseur se transforme en une flèche double, vous pouvez alors faire glisser la ligne de séparation pour agrandir la ligne ou colonne.
Couper, copier et coller le contenu d'une cellule
Dans un tableau, vous pouvez utiliser les raccourcis habituels du clavier ou couper et coller des données. La même valeur ou formule peut être copiée et colée dans une plage de cellule.
Pour copier une valeur ou une formule et la coller dans une série de cellules:
1. Sélectionnez la cellule avec les informations que vous souhaitez reproduire et appuyez sur les touches Ctrl + C (Windows) ou Cmd + C (Mac) pour copier cette cellule.
Vous pouvez aussi sélectionner Copier dans le menu Éditer ou dans le menu contextuel (voir Copier.
2. Sélectionnez les cellules dans lesquelles vous souhaitez coller la valeur copiée et appuyez sur les touches Ctrl + V (Windows) ou Cmd + V (Mac). La formule ou la valeur sera collée dans chaque cellule sélectionnée.
Vous pouvez aussi sélectionner Coller dans le menu Éditer ou dans le menu contextuel (voir Coller).
Ajouter des lignes et des colonnes
Le menu Insertion vous permet d'ajouter des lignes ou des colonnes (voir aussi Commandes des tableaux). Une ligne vide est ajoutée au-dessus de la ligne sélectionnée; une colonne vide est ajoutée à gauche de la colonne sélectionnée. Une autre possibilité est de placer le curseur en bas à droite du tableau. Vous activez ainsi un curseur spécial. Faites glisser ce curseur vers le bas ou vers la droite. De nouvelles lignes sont ajoutées en dessous du tableau et de nouvelles colonnes, à droite du tableau.
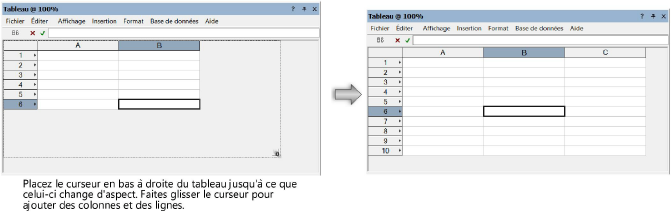
Déplacer et copier une ligne ou colonne
Vous pouvez déplacer et copier des lignes et colonnes en cliquant dessus et en les faisant glisser.
Pour copier une ligne / colonne
1. Sélectionnez la (les) ligne(s) ou colonne(s) à déplacer (cliquez et faites glisser le curseur sur les lettres et les chiffres pour sélectionner plusieurs colonnes ou lignes).
2. Appuyez sur la touche Ctrl (Windows) ou la touche Alt/Option (Macintosh) et déplacez le curseur sur le bord de la sélection. Quand le curseur se transforme en curseur de copie, vous déplacez la/les ligne(s)/colonne(s) en cliquant-glissant puis en relâchant le bouton de la souris à l’endroit souhaité.
Pour déplacer une ligne / colonne
1. Sélectionnez la (les) ligne(s) ou colonne(s) à déplacer (cliquez et faites glisser le curseur sur les lettres et les chiffres pour sélectionner plusieurs colonnes ou lignes).
2. Déplacez le curseur sur le bord de la sélection. Quand le curseur se transforme en curseur de déplacement, vous déplacez la/les ligne(s)/colonne(s) en cliquant-glissant puis en relâchant le bouton de la souris à l’endroit souhaité.