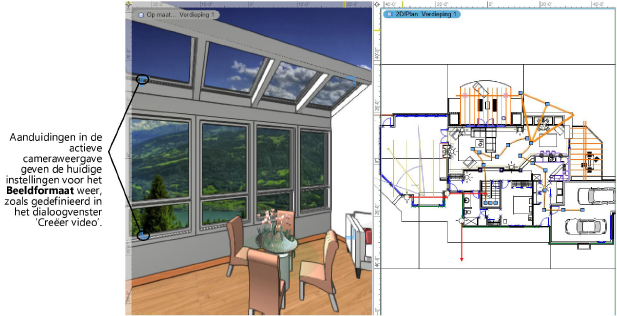
U kunt een padgebaseerde animatie in Vectorworks bekijken in een aanzicht vanuit eerste- of derde-persoon, of beide aanzichten tegelijk met de functie Meerdere aanzichten (zie Werken met meerdere aanzichten). Gebruik de afspeelfunctie in het Infopalet tijdens het bewerken van de animatie (zie Animaties bewerken) of om de animatie te tonen aan iemand die met u meekijkt naar het scherm. Zodra een animatie voltooid is, kunt u een videobestand creëren en dit delen met anderen (zie Een animatievideo creëren).
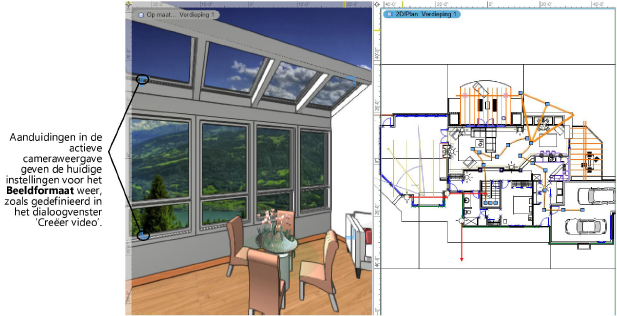
Om een animatievideo in Vectorworks af te spelen:
1. Als u de aanzichten vanuit eerste- en derde-persoon naast elkaar in de tekenzone wilt plaatsen, schakel dan de optie Meerdere aanzichten in.
2. Als u de animatie vanuit derde-persoon wilt bekijken, stel dan voor dit aanzicht de zichtbaarheid, rendermethode en projectie naar wens in.
3. Selecteer het animatiepad.
Een overzicht van alle animatiepaden in de tekening vindt u in het tabblad Camera’s van het Visualisatiepalet. Dubbelklik op een item in de lijst om de cameraweergave te activeren.
4. Als u de animatie vanuit eerste-persoon wilt bekijken, volg dan een van onderstaande werkwijzen:
● Om de animatie in een bestaand venster te bekijken, maakt u dit venster actief en klikt u op de knop Activeer cameraweergave in het Infopalet.
● Om de animatie te bekijken in een nieuw, zwevend deelvenster, klikt u op de knop Open cameraweergave in nieuw venster in het Infopalet. Of: klik met rechts op het animatiepad en selecteer het commando Open cameraweergave in nieuw venster in het contextmenu.
De camera toont een aanzicht vanuit eerste-persoon; het animatiepad is daarbij niet zichtbaar. Het gereedschap Wandel door wordt geactiveerd in de methode Kijk rond om de kijkrichting van de camera te bepalen (zie De kijkrichting van de camera wijzigen).
Bij een aanzicht in eerste-persoon kijkt u door de camera vanop diens huidige positie op het pad. Blauwe aanduidingen in de hoeken van de cameraweergave geven het quotiënt voor de huidige Beeldgrootte aan zoals ingesteld in het dialoogvenster ‘Creëer video’ (zie Een animatievideo creëren).
5. Klik op de knop Afspelen in het Infopalet.
De animatie wordt in alle aanzichten tegelijkertijd afgespeeld, zowel in de aanzichten in eerste- als in derde-persoon. Klik op Pauze om de animatie te stoppen en de parameters in het Infopalet opnieuw beschikbaar te maken.
De animatie begint te spelen vanaf de huidige camerapositie. Om het eerste hoofdframe te selecteren, klikt u op de knop Naar begin in het Infopalet. Om het laatste hoofdframe te selecteren, klikt u op de knop Naar einde in het Infopalet. U kunt ook de pijlen onder Hoofdframe in het Infopalet gebruiken om de verschillende hoofdframes op het pad achtereenvolgens te selecteren.
6. Om de cameraweergave in eerste persoon te deactiveren, klikt u op de knop Deactiveer cameraweergave in het Infopalet.
De live cameraweergave wordt automatisch gedeactiveerd wanneer u in de tekening navigeert (met uitzondering van het bewerken van de hoofdframes of de parameters in het Infopalet). Hetzelfde 3D-aanzicht op maat blijft zichtbaar, maar de koppeling met het animatiepad is niet langer actief. Met de knop Activeer cameraweergave kunt u de koppeling met het actieve aanzicht herstellen.
~~~~~~~~~~~~~~~~~~~~~~~~~