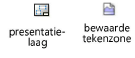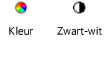Veld |
Omschrijving |
Beschikbare presentatielagen en bewaarde tekenzones (beschikbaarheidslijst)
|
Hier vindt u alle presentatielagen en bewaarde tekenzones in het huidige bestand, aangegeven door <Actief bestand> in de kolom Bestandsnaam. Als u een map selecteert waaruit u wenst te publiceren, worden ook de presentatielagen en bewaarde tekenzones in dat bestand weergegeven, samen met de bestandsnaam en het pad. Klik op een kolomtitel om de presentatielagen en bewaarde tekenzones volgens de parameter van die kolom te sorteren. Bewaarde publiceertaken met presentatielagen en bewaarde tekenzones die niet gevonden werden, staan in het rood en kunnen niet worden gepubliceerd. |
Toon alle |
Vink deze optie aan om de items die u toevoegt aan de publiceerlijst, nog steeds in de beschikbaarheidslijst te tonen. Gebruik deze functie als u bepaalde items in meerdere formaten wenst te publiceren, bijvoorbeeld om een item af te drukken (Vectorworks-uitbreidingsmodule vereist) en als DWF te exporteren. Vink deze optie uit als u de items die u toevoegt aan de publiceerlijst, wilt wissen uit de beschikbaarheidslijst. |
Items toevoegen van andere bestanden |
Alle bewaarde tekenzones en presentatielagen uit de bestanden in de map (en in eventuele submappen) worden automatisch aan de beschikbaarheidslijst toegevoegd. Klik op de knop Selecteer map om het dialoogvenster ‘Selecteer map’ te openen. Selecteer hier de map waarin het Vectorworksbestand zit dat u wenst te exporteren. Bestanden moeten altijd van dezelfde Vectorworksversie zijn als het actieve bestand. |
Voeg nieuwe toe aan |
Selecteer met welke waarde u een of meerdere item aan de publiceerlijst wenst toe te voegen. Deze waarde wordt voor de toegevoegde items overgenomen in de kolom Publiceer naar. ● De opties DWG/DXF en DWF zijn altijd beschikbaar. ● Indien u beschikt over een Vectorworks-uitbreidingsmodule, zijn daarnaast ook de opties ‘Printer’, ‘PDF’ en ‘Afbeelding’ beschikbaar. ● Als u ‘Cloud-opslag en -verwerking’ of ‘Dropbox-opslag en cloud-verwerking’ selecteert, zijn de opties ‘PDF’ en ‘Afbeelding’ ook beschikbaar; maar ‘Printer’ niet. |
Locatie |
Hier wordt de locatie van de laatst geselecteerde projectmap weergegeven. |
Opslag en verwerking |
Selecteer waar de te publiceren bestanden moeten worden opgeslagen en verwerkt. ● Lokale opslag en verwerking: Kies deze optie om bestanden te selecteren uit en te bewaren op eender welke locatie op uw lokale schijf. Deze optie is altijd beschikbaar. ● Cloud-opslag en -verwerking: Kies als Vectorworks Service Select-lid deze optie om bestanden te selecteren uit uw Vectorworks Cloud Services map. De cloud-server verwerkt de bestanden en voegt ze toe aan de inhoud van de cloud. ● Dropbox-opslag en cloud-verwerking: Kies als Vectorworks Service Select-lid deze optie om bestanden te selecteren uit uw Dropbox-map. De cloudserver verwerkt de bestanden en voegt ze toe aan uw Dropbox map. (Selecteer Cloud > Dropboxintegratie om deze functie in te schakelen.) Als u een cloudverwerkingsoptie selecteert zonder dat u bent ingelogd op Vectorworks Cloud Services, zal het dialoogvenster ‘Vectorworks log in’ verschijnen. |
Voeg toe
|
Klik op de enkele pijlknop naar rechts om een of meer geselecteerde items uit de beschikbaarheidslijst onderaan de publiceerlijst toe te voegen. |
Voeg huidige uitgave toe
|
Klik op de tweede pijlknop (van bovenaf geteld) om alle items waarvan de Datum overeenkomt met die van de huidige uitgave, onderaan de publiceerlijst toe te voegen. |
Voeg alle toe
|
Klik op de dubbele pijlknop naar rechts om alle items uit de beschikbaarheidslijst aan het einde van de publiceerlijst toe te voegen. |
Verwijder
|
Klik op de enkele pijlknop naar links om een of meer geselecteerde items uit de publiceerlijst te verwijderen. |
Verwijder alle
|
Klik op de dubbele pijlknop naar links om alle presentatielagen en bewaarde tekenzones uit de publiceerlijst te verwijderen. |
Te publiceren |
Deze keuzelijst bevat alle eerder bewaarde publiceertaken; selecteer de taak die u wenst te publiceren. |
Bewaar taak |
Klik op deze knop om de huidige inhoud van de publiceerlijst als een taak te bewaren in het actieve bestand (zie Een publiceertaak bewaren). Later kunt u dan de taak opnieuw oproepen. |
Beheer taken |
Klik om bewaarde publiceertaken te beheren en eventueel toe te voegen aan de publiceerlijst (zie Publiceertaken oproepen en beheren). |
Te publiceren presentatielagen en bewaarde tekenzones (publiceerlijst)
|
In deze lijst staan alle te publiceren presentatielagen en bewaarde tekenzones. Om de volgorde van de items in de lijst te veranderen, klikt u in de #-kolom en versleept u het geselecteerde item naar onder of boven. Klik in de kolom K/ZW om te bepalen of een item in kleur of in zwart-wit gepubliceerd moet worden. |
Publiceer naar |
Selecteer een of meer items in de publiceerlijst en selecteer vervolgens een optie uit deze keuzelijst om het outputformaat van de geselecteerde items te wijzigen. U vindt hier dezelfde opties als in de keuzelijst Voeg nieuwe toe als. |
Instellingen |
Klik op deze knop om de exportinstellingen voor het weergegeven outputformaat bij Publiceer naar te openen: ● DWG/DXF en DWF: zie Exportinstellingen voor DXF/DWG- en DWF-bestanden. ● Printer: zie Een bestand afdrukken ● PDF: zie Exporteren als PDF ● Afbeelding: zie Een afbeelding exporteren. Merk op: sommige exportopties voor afbeeldingen zijn niet beschikbaar bij het publiceren. |
Exporteer bestand |
Klik op deze knop om het dialoogvenster ‘Exporteer bestand’ te openen. Hier bepaalt u de naamindeling en de exportopties bij de publicatie van meerdere bestanden. |