
Online videotraining: Polygonen en polylijnen tekenen
|
|
Online videotraining: Polygonen en polylijnen tekenen |
Gebruik het gereedschap Polygoon om open of gesloten polygonen te tekenen met enkele lijnen. Het aantal hoekpunten van een polygoon is nagenoeg onbeperkt: het minimum aantal is drie hoekpunten, het maximum aantal 32.767 hoekpunten. Met het gereedschap kunt u ook polygonen creëren door bestaande geometrie op te vullen of te omlijnen. Vervolgens kunt u makkelijk grafische annotaties in uw tekening toevoegen door aan de nieuwe polygonen bepaalde lijnkenmerken, een vulling of textuur (afbeelding of verloop) toe te kennen.
Merk op: de gereedschappen Polygoon en Driehoek bevinden zich op dezelfde locatie in het palet Basisgereedschappen. Klik op het zichtbare gereedschap en houd de muisknop wat langer ingedrukt om het onderliggende gereedschap te tonen (zie Subsets).
Als u Polygoon selecteert, verschijnen volgende tekenmethodes in de Methodebalk. In een 3D-aanzicht is ook de methode Extrudeer beschikbaar. Hiermee kunt u een polygoon extruderen onmiddellijk nadat u de ruimtelijke vorm getekend hebt.

|
Parameter |
Omschrijving |
|
Polygoon d.m.v. controlepunten |
Selecteer deze methode om open of gesloten polygonen te tekenen. |
|
Polygoon d.m.v. opvulling |
Selecteer deze methode om een polygoon te tekenen door een begrensd gebied op te vullen. |
|
Polygoon d.m.v. lasso |
Selecteer deze methode om een polygoon te tekenen gebaseerd op de buitenste randen van een bestaande gesloten geometrische figuur. |
|
Extrudeer (Alleen in 3D-aanzicht) |
Als deze functie geactiveerd is, kunt u meteen de polygoon extruderen onmiddellijk nadat u de ruimtelijke vorm getekend hebt. Merk op: deze methode is enkel beschikbaar in een 3D-aanzicht. |
|
Methode |
Gereedschap |
Gereedschappenset |
Sneltoets |
|
D.m.v. controlepunten
|
Polygoon
|
Basisgereedschappen |
8 |
Om polygonen met een enkele lijn te tekenen:
1. Activeer het gereedschap en de methode.
2. Klik om het beginpunt te bepalen.
3. Klik telkens weer om het eindpunt van een segment te bepalen.
4. Klik op het beginpunt (de grijphint “Uiteinde” verschijnt) om een gesloten polygoon te voltooien; het laatste segment sluit automatisch aan op het eerste segment. Voor een open polygoon dubbelklikt u bij het plaatsen van het laatste controlepunt.
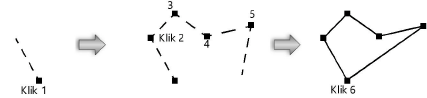
U kunt de resterende afstand tussen begin- en eindpunt ook automatisch sluiten met een segment door de sneltoets in te drukken. Met deze sneltoets kunt u ook het pad sluiten van objecten zoals verhardingen en ruimtes, die u door middel van een polylijnmethode kunt tekenen. Zie Speciale sneltoetsen bewerken om deze sneltoets te wijzigen.
Om een netwerk van polygoonsegmenten automatisch te sluiten door middel van twee segmenten in een rechte hoek, beweegt u de cursor in de richting van het voorlaatste klikpunt en drukt u de sneltoets in. Vectorworks berekent de juiste uitlijning en positie om de twee laatste polygoonsegmenten in een hoek van 90° te plaatsen en het netwerk te sluiten.
|
Methode |
Gereedschap |
Gereedschappenset |
Sneltoets |
|
D.m.v. opvulling
|
Polygoon
|
Basisgereedschappen |
8 |
Gebruik deze methode om een nieuwe polygoon te creëren door een begrensd gebied in de tekening op te vullen. Dit is mogelijk voor zichtbare objecten en volumes in de actieve laag (en op het actieve werkvlak) of in een gerenderd zichtvenster met verborgen-lijnweergave, tijdens het bewerken van de aantekeningen. De volgorde van de 2D-objecten speelt geen rol; ook wanneer objecten overlapt worden, kunt u ze als begrenzing voor de nieuwe polygoon gebruiken. Als u een object met schuine randen of uitsnijdingen opvult, wordt er geen polygoon, maar een polylijn gecreëerd.
U kunt geen polygonen creëren op basis van symbolen. Zet het symbool om naar een groep, en degroepeer opnieuw na de bewerking.
Om een polygoon te creëren op basis van de binnengrenzen van bestaande geometrie:
1. Activeer het gereedschap en de methode.
Pas eventueel de lijn- en vulkenmerken aan via het Kenmerkenpalet. U kunt de kenmerken van de polygoon ook naderhand instellen.
2. Klik op een of meer objecten of vlakken van volumes (in het actieve vlak) om het begrensde gebied te definiëren waarop u de polygoon wilt baseren. Afhankelijk van de manier waarop u het gereedschap Polygoon gebruikt, kunt u verschillende resultaten bekomen.
|
Doel |
Werkwijze |
|
Een polygoon creëren |
Klik met het emmertje op een object om de polygoon te plaatsen. |
|
Een polygoon tijdens het creëren uitbreiden |
Houd de shift-toets ingedrukt terwijl u op aansluitende begrensde gebieden klikt om deze mee op te nemen in de polygoonvorm. |
|
Pas de kenmerken van een bestaand object toe op de nieuwe polygoon |
Selecteer het bestaande object en houd de Option-toets (Mac) of de alt-toets (Windows) ingedrukt terwijl u klikt om de polygoon te creëren. |
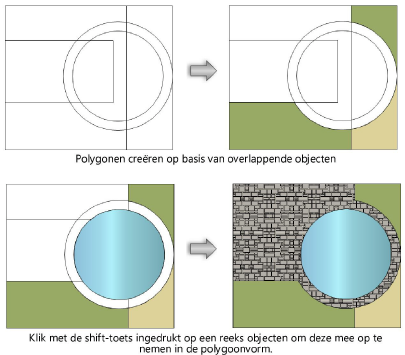
Om bij complexe afbeldingen het opvullen van de polygoon te versnellen, zoomt in eerst in op het gebied in kwestie.
De polygoon wordt bovenop het geselecteerde gebied geplaatst; de oorspronkelijke objecten blijven ongewijzigd.
Een andere manier om ruimtelijke 2D-objecten te creëren op basis van vlakken is met de methode Oppervlak afleiden van het gereedschap Afleiden. Zie Afleiden.
|
Methode |
Gereedschap |
Gereedschappenset |
Sneltoets |
|
D.m.v. lasso
|
Polygoon
|
Basisgereedschappen |
8 |
Gebruik deze methode om een polygoon te creëren door een begrensd gebied in de tekening te selecteren door middel van een lasso. Dit is mogelijk voor zichtbare objecten in de actieve laag (en op het actieve werkvlak) of in een gerenderd zichtvenster met verborgen-lijnweergave, tijdens het bewerken van de aantekeningen. De volgorde van 2D-objecten speelt geen rol; ook wanneer objecten overlapt worden, kunt u ze als begrenzing voor de nieuwe polygoon gebruiken. Als u een object met schuine randen of uitsnijdingen opvult, wordt er geen polygoon, maar een polylijn gecreëerd.
U kunt geen polygonen creëren op basis van symbolen. Zet het symbool om naar een groep, en degroepeer opnieuw na de bewerking.
Om een polygoon te creëren op basis van de buitengrenzen van bestaande geometrie:
1. Activeer het gereedschap en de methode.
Pas eventueel de lijn- en vulkenmerken aan via het Kenmerkenpalet. U kunt de kenmerken van de polygoon ook naderhand instellen.
2. Klik-en-sleep met de lasso om de gewenste geometrie te selecteren. De polygoon wordt gecreëerd op basis van de buitengrenzen van de 2D-objecten (op het actieve vlak) die volledig binnen de selectievorm liggen. OF: houd de Option-toets (Mac) of de alt-toets (Windows) ingedrukt terwijl u de lasso gebruikt om ook de 2D-objecten te selecteren die slechts gedeeltelijk binnen de selectievorm liggen.
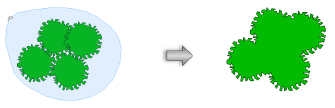
|
Methode |
Gereedschap |
Gereedschappenset |
Sneltoets |
|
● D.m.v. opvulling
● D.m.v. lasso
|
Polygoon
|
Basisgereedschappen |
8 |
De mogelijkheid om polygonen te baseren op de binnen- of buitengrenzen van bestaande geometrie is erg handig bij het toevoegen van grafische annotaties in een gerenderd presentatielaagzichtvenster met verborgen achterliggende lijnen. (Zie Zichtvensters op presentatielagen creëren voor meer informatie over presentatielaagzichtvensters.)
Om een polygoon te creëren op basis van de binnen/buitengrenzen van bestaande geometrie in een zichtvenster:
1. Creëer een presentatielaagzichtvenster op basis van een ontwerplaag zoals beschreven in Een zichtvenster op een presentatielaag creëren.
2. Selecteer Achterliggende lijnen verbergen als rendermethode voor het zichtvenster. Werk het zichtvenster bij via de knop Bijwerken in het Infopalet.
3. Ga vervolgens naar het menu Bewerk > Bewerk zichtvenster om de aantekeningen van het zichtvenster te bewerken.
Het dialoogvenster ‘Zichtvenster’ wordt geopend. Duid de optie Aantekeningen aan om de bewerkmodus voor de aantekeningen te activeren.
4. Activeer het gereedschap en selecteer de gewenste methode.
Pas eventueel de lijn- en vulkenmerken aan via het Kenmerkenpalet. U kunt de kenmerken van de polygoon ook naderhand instellen.
Gebruik een afbeelding als vulling om een textuur na te bootsen (zie Afbeeldingen).
5. Dankzij de rendermethode Achterliggende lijnen verbergen is het mogelijk om eender welk object in de tekening te gebruiken als basis voor nieuwe polygonen. Gebruikt u de methode D.m.v. opvulling, klik dan met het emmertje op de gewenste objecten. Gebruikt u de methode D.m.v. lasso, creëer dan met de lasso een selectievorm rond de gewenste objecten. Vectorworks creëert een 2D-polygoon op basis van de binnen- of buitengrenzen van de geselecteerde geometrie.
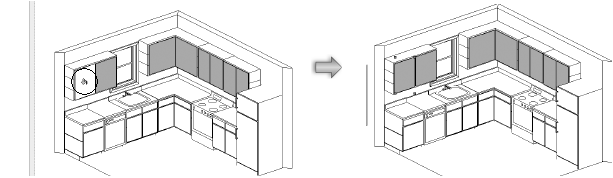
Het gereedschap Polygoon is bedoeld voor 2D-objecten op de ontwerplaag. U kunt het gereedschap niet gebruiken voor 2D-objecten of aantekeningen die aan de presentatielaag zijn toegevoegd.
6. Klik in de rechterbovenhoek van de tekenzone op de knop Verlaat aantekeningen om terug te keren naar de presentatielaag.
|
|
Online videotraining: Polygonen en polylijnen tekenen |
|
Methode |
Gereedschap |
Gereedschappenset |
Sneltoets |
|
Extrudeer
|
● Polygoon
● Regelmatige veelhoek
|
Basisgereedschappen |
● 8 (Polygoon) ● Alt+Shift+R (Regelmatige veelhoek, Windows) ● Option+Shift+R (Regelmatige veelhoek, Mac) |
Om een polygoon onmiddellijk te extruderen:
1. Zet de tekening in een 3D-weergave. Activeer vervolgens het gereedschap en de methode.
2. Creëer een polygoon met één van de methodes in de Methodebalk.
3. Terwijl de polygoon nog geselecteerd is, klikt u op de polygoon en beweegt u de cursor naar de gewenste hoogte.

Een ruimtelijke polygoon kan nadien ook met het gereedschap Extrudeer geëxtrudeerd worden. Zie Modelleren met Extrudeer.
De hoogte van de extrusie kan gewijzigd worden met het gereedschap Vervorm object (zie Geëxtrudeerde objecten en primitieve volumes vervormen) of via het Infopalet.
~~~~~~~~~~~~~~~~~~~~~~~~~