 Instellingen
trap: Tabblad 2D-instellingen
Instellingen
trap: Tabblad 2D-instellingen Instellingen
trap: Tabblad 2D-instellingen
Instellingen
trap: Tabblad 2D-instellingenAls u een set selecteert, worden de instellingen in het huidige tabblad vervangen door de bewaarde instellingen.
1. Open het tabblad 2D-instellingen om de weergave van de onderste en eventueel bovenste verdieping in de 2D-voorvertoning te bepalen. De onderste verdieping is steeds de verdieping waar de trap is ingevoegd. De bovenste verdieping bevindt zich gewoonlijk op een andere laag, maar kan hier worden ingesteld indien u 2D-componenten op de bovenste laag wenst toe te voegen (dit is optioneel). Merk op: deze parameters zijn enkel van toepassing op de 2D-voorvertoning en hebben geen invloed op de 3D-weergave van de trap.
Klik hier om de velden te tonen /te verbergen.
Veld |
Omschrijving |
Sets 2D-instellingen |
Selecteer een set uit de lijst of bewaar een nieuwe set van instellingen om deze later opnieuw te gebruiken (zie Bewaarde sets voor trapinstellingen gebruiken). |
Weergave |
Duid aan in welke weergave u de aanpassingen wenst toe te passen: |
Gedetailleerd |
Selecteer deze optie om de aanpassingen enkel in de gedetailleerde tekening toe te passen. |
Schematisch |
Selecteer deze optie om de aanpassingen enkel in de schematische tekening toe te passen. |
Gelijkschakelen |
Vink deze optie aan om de aanpassingen toe te passen in de gedetailleerde en schematische tekening van de trap. |
Afbreeklijnen |
Gebruik de parameters in deze groep om de eigenschappen van de afbreeklijnen te bepalen. |
Hoogte afbreeklijnen |
Geef de hoogte op waar u de trap onderbroken wenst weer te geven door middel van afbreeklijnen. |
Hoek afbreeklijnen |
Geef de hoek op waaronder u de afbreeklijnen wenst te tekenen. |
Afstand tussen afbreeklijnen |
Geef de afstand tussen de afbreeklijnen op. |
Oversteek afbreeklijnen |
Geef de afstand voor de zijdelingse oversteek van de afbreeklijnen op. |
Buitenzijde niet onderbreken |
Vink deze optie aan om de buitenzijde van de trap ononderbroken weer te geven. |
Aanduidingen onder en boven afbreeklijnen |
Vink deze optie aan om de aanduidingen boven en onder de afbreeklijnen weer te geven. |
Looplijn eindigt op |
Selecteer of het einde van de looplijn geplaatst moet worden op de laatste trede voor de afbreeklijn (op de looplijn) of op de afbreeklijn. |
Instellingen |
Gebruik de parameters in deze groep om de weergave van elementen zoals de neus, bomen, vrije hoogte en leuning in 2D/Plan te regelen. |
Toon neus |
Vink deze optie aan om in de 2D-weergave de oversteek van de neus weer te geven. |
Toon boom en oversteek treden |
Vink deze optie aan om in de 2D-weergave de boom en de oversteek van de treden weer te geven. |
Toon bomen |
Vink deze optie aan om in de 2D-weergave de bomen van een trap met ingewerkte treden weer te geven. |
Toon vrije hoogte |
Vink deze optie aan om de treden te markeren waarbij de opgegeven vrije hoogte niet gewaarborgd is. Bepaal vervolgens de waarde voor de vrije hoogte in het veld rechts van de parameter. |
Toon handgreep handgeleiding |
Vink deze optie aan om in de 2D-weergave de handgreep van de handgeleiding weer te geven. (De parameters voor de leuning vindt u in het tabblad Leuningen.) |
Toon handgreep leuning |
Vink deze optie aan om in de 2D-weergave de handgreep van de leuning weer te geven. |
Toon balusters |
Vink deze optie aan om in de 2D-weergave de balusters van de leuning weer te geven. |
Toon handgreep boven afbreeklijnen |
Vink deze optie aan om in de 2D-weergave de handgreep boven de afbreeklijnen weer te geven. |
Onderste verdieping |
De trap wordt steeds weergegeven op de onderste verdieping (de verdieping waar de trap geplaatst is). Als u de instellingen van een bestaande trap bewerkt, wordt de laag van de trap weergegeven. Als u de standaardinstellingen aanpast, wordt de actieve laag weergegeven. Stel de weergave in van de breeklijnen, looplijn, aanduidingen en tekst bij de trap. |
Toon trap |
Selecteer of de trap boven of onder de breuklijn getoond moet worden en welke grafische kenmerken u hiervoor wenst te gebruiken: ● Zonder afbreeklijn (volle lijnen): Selecteer deze optie om geen afbreeklijn te tekenen. De trap wordt getekend volgens de instellingen voor de 2D-kenmerken in het tabblad Kenmerken. ● Met afbreeklijn (volle lijnen): Selecteer deze optie om de afbreeklijn als een volle lijn weer te geven. De overige 2D-kenmerken van de afbreeklijn en de trap worden bepaald via het het tabblad Kenmerken. ● Alleen onder afbreeklijn (volle lijnen): Selecteer deze optie om de afbreeklijn als een volle lijn weer te geven en het trapgedeelte boven de afbreeklijn te verbergen. ● Alleen boven afbreeklijn (volle lijnen): Selecteer deze optie om de afbreeklijn als een volle lijn weer te geven en het trapgedeelte onder de afbreeklijn te verbergen. ● Met afbreeklijn (volle lijnen onder en stippellijnen boven): Selecteer deze optie om het trapgedeelte boven de afbreeklijn met een volle lijn en onder de afbreeklijn met stippellijnen weer te geven. De overige 2D-kenmerken van de afbreeklijn worden bepaald via het het tabblad Kenmerken. ● Met afbreeklijn (stippellijnen onder en volle lijnen boven): Selecteer deze optie om het trapgedeelte onder de afbreeklijn met een volle lijn en boven de afbreeklijn met stippellijnen weer te geven. De overige 2D-kenmerken van de afbreeklijn worden bepaald via het het tabblad Kenmerken. ● Alleen boven afbreeklijn (stippellijnen): Selecteer deze optie om het trapgedeelte boven de afbreeklijn met stippellijnen weer te geven en de rest van de trap te verbergen. De overige 2D-kenmerken van de afbreeklijn worden bepaald via het het tabblad Kenmerken. ● Alleen onder afbreeklijn (stippellijnen): Selecteer deze optie om het trapgedeelte onder de afbreeklijn met stippellijnen weer te geven en de rest van de trap te verbergen. De overige 2D-kenmerken van de afbreeklijn worden bepaald via het het tabblad Kenmerken. |
Looplijn onder/boven afbreeklijnen |
Vink deze optie(s) aan om een looplijn onder en/of boven de afbreeklijnen te tekenen. Merk op: indien er geen afbreeklijnen zijn, wordt de looplijn voor de gehele trap getekend. Wanneer er een looplijn wordt getekend, kunt u kiezen om aanduidingen aan het begin en/of einde van de looplijn weer te geven. (Om aanduidingen onder en boven de afbreeklijn te herhalen, vinkt u de optie Aanduidingen onder en boven afbreeklijnen aan.) Selecteer de richting van de looplijn. De stijl van de aanduidingen stelt u in via het tabblad Kenmerken. |
Teken volledige afbreeklijn |
Vink deze optie aan om naast de breeklijn onderaan de trap (wordt steeds getekend), ook de breeklijn bovenaan de trap te tekenen. Merk op: deze optie is enkel beschikbaar wanneer Toon trap ‘Alleen onder afbreeklijn (volle lijnen)’ of ‘Alleen onder afbreeklijn (stippellijnen)’ is ingesteld. |
Opmaak tekst |
Klik op deze knop om het dialoogvenster ‘Opmaak tekst’ te openen en de opmaak van de tekst bij de trap op de onderste verdieping te bewerken (zie stap 2). |
Bovenste verdieping |
Vink deze optie aan om 2D-componenten om de bovenste laag toe te voegen. Bepaal vervolgens de instellingen van de trap op de bovenste verdieping in zowel een gedetailleerde als schematische weergave. Definieer de weergave van de afbreeklijn, de weergave en richting van de looplijn en de opmaak van de tekst bij de trap op de bovenste verdieping. |
Laag |
Selecteer de laag die overeenkomt met de bovenste verdieping van de trap. De instellingen voor de bovenste verdieping gelden zowel voor de gedetailleerde als de schematische weergave van de trap op de geselecteerde laag. Deze parameter hangt niet samen met de bovenste begrenzing van de trap (in het tabblad Algemeen of Geometrie). |
Overige instellingen bovenste verdieping |
De overige parameters in deze groep (Toon trap, Looplijn en Opmaak tekst) stelt u op dezelfde manier in als voor de onderste verdieping. |
Afstand afbreeklijn |
Geef een waarde op om de breeklijn met een bepaalde afstand langs de looplijn te verschuiven. U kunt een positieve of negatieve waarde opgeven. |
Voorvertoning |
Hier ziet u de 2D-voorvertoning van de trap op de bovenste en onderste verdieping, telkens op basis van de huidige instellingen. |
2. Klik op de knop Opmaak tekst om de opmaak van de tekst bij de trap op de onderste en eventueel de bovenste verdieping te bewerken.
Het dialoogvenster ‘Opmaak tekst’ wordt geopend. Afhankelijk van het type trap zijn er meer of minder (of geen) parameters voor de traparmen beschikbaar. De weergave van de tekst stelt u in via het tabblad Kenmerken.
Klik hier om de velden te tonen /te verbergen.
Veld |
Omschrijving |
Toon nummering treden |
Vink deze optie aan om de nummering van de treden weer te geven. Bepaal de uitlijning van de nummering ten opzichte van de trap en de treden, alsook de tekstrotatie. |
Positie t.o.v. trap |
Bepaal voor rechte trappen of de nummers links, in het midden (gecentreerd) of rechts van de trap verschijnen. Voor andere traptypen zijn de opties ‘Binnenzijde’, ‘Gecentreerd’ en ‘Buitenzijde’ beschikbaar. Door de Afstand aan te passen, kunt u de nummers verder of dichter bij de omtrek van de trap plaatsen. |
Positie t.o.v. trede |
Bepaal de uitlijning van de nummering ten opzichte van de treden. U kunt de nummers in het midden (gecentreerd) of aan het begin van de treden plaatsen. Voor nummers die uitgelijnd zijn op het begin van de treden, kunt u een Afstand opgeven en zo de nummers dichter bij of verder van het begin van de trede plaatsen. |
Rotatie |
Bepaal de rotatie van de nummering.
|
Traparm |
Vink deze optie aan als u tekst of een of meer variabelen wilt toevoegen aan de traparm in kwestie. Zodra u een variabele uit de keuzelijst selecteert, verschijnt de corresponderende code in het tekstveld. U kunt ook tekst typen tussen twee variabelen. Selecteer de optie ‘Nieuwe lijn’ om de volgende tekst op een nieuwe lijn te beginnen. Geef de hoek op waaronder u de tekst (voor de traparm in kwestie) wenst weer te geven. |
Opmerking |
Vink deze optie aan als u tekst of een of meer variabelen aan de trap wilt toevoegen. Zodra u een variabele uit de keuzelijst selecteert, verschijnt de corresponderende code in het tekstveld. U kunt ook tekst typen tussen twee variabelen. Selecteer de optie ‘Nieuwe lijn’ om de volgende tekst op een nieuwe lijn te beginnen. Geef de hoek op waaronder u de tekst (voor de traparm in kwestie) wenst weer te geven.. |
U kunt de positie van de tekst wijzigen door het invoegpunt in de tekening te verplaatsen.
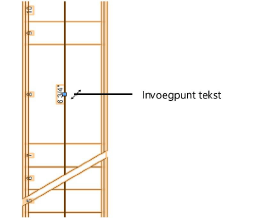
~~~~~~~~~~~~~~~~~~~~~~~~~
Instellingen: Tabblad Algemeen
Instellingen: Tabblad Geometrie
Instellingen trap: Tabblad Constructie
Instellingen trap: Tabblad Leuningen
Instellingen trap: Tabblad Grafische kenmerken
Bewaarde sets voor trapinstellingen gebruiken
Een trap als een symbool bewaren
Minimum- en maximumwaarden instellen voor de geometrie van de trap
Instellingen van een trap opnemen en toekennen