 Het navigatiepalet
Het navigatiepalet Het navigatiepalet
Het navigatiepalet|
|
Online videotraining: Navigeren in de structuur van een tekening |
|
Commando |
Locatie |
Sneltoets |
|
Navigatiepalet |
Venster > Paletten |
● Ctrl+Shift+N (Windows) ● Cmd+Shift+N (Mac) |
Via het Navigatiepalet hebt u in uw document op een vlotte manier toegang tot de verschillende klassen, ontwerp- en presentatielagen, zichtvensters en bewaarde tekenzones. Het Navigatiepalet is sterk vergelijkbaar met het dialoogvenster ‘Organisatie’. Een belangrijk verschil is dat de tekening wel toegankelijk is als het Navigatiepalet geopend is, terwijl dat bij het dialoogvenster ‘Organisatie’ niet het geval is.
Om het Navigatiepalet te gebruiken:
1. Selecteer het commando.
Het Navigatiepalet wordt geopend.
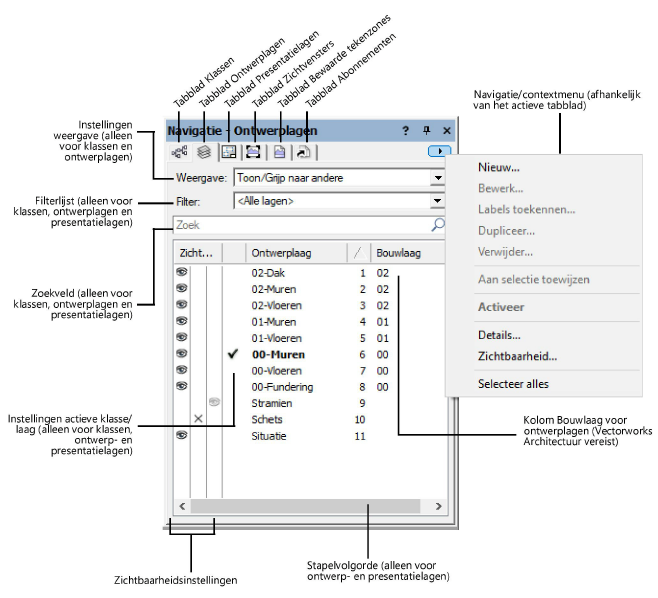
Klik voor het sluiten van het Navigatiepalet op het gewenste tabblad om dit als actieve tabblad in te stellen wanneer u het Navigatiepalet opnieuw opent. Selecteer Venster > Paletten > Bewaar posities paletten om de wijzigingen te bewaren. Om het actieve tabblad terug te zetten zoals op het moment voor de aanpassing (in de Gebruikersmap), klikt u op de knop Herstel gebruikersinstellingen in het tabblad ‘Algemeen’ van de Vectorworksvoorkeuren (zie Voorkeuren Vectorworks: tabblad Algemeen).
2. Klik op het gewenste tabblad: Klassen, Ontwerplagen, Presentatielagen, Zichtvensters, Bewaarde tekenzones of Abonnementen.
Er verschijnt een lijst met de in het document aanwezige items. Als u een beschrijving ingeeft voor een klasse of een laag, wordt die beschrijving getoond als scherminformatie wanneer u de aanwijzer boven de naam van het item houdt; op Windows kunt u de scherminformatie uit- of inklappen door middel van de pijl aan de linkerkant.
3. Op de tabbladen Klassen, Ontwerplagen, Presentatielagen, Zichtvensters en Bewaarde tekenzones kunt u de volgende opties gebruiken om lange lijsten van item te filteren.
● Filterlijst: Selecteer een filter zodat enkel de items die overeenkomen met de filtercriteria, worden weergegeven (alleen voor klassen, ontwerplagen en presentatielagen).
● Zoekveld: Voer enkele letters of de volledige naam van een klasse of laag in en druk op Enter om de lijst te filteren; enkel de items die beantwoorden aan de zoekopdracht, worden weergegeven. Klik op de X om het zoekveld leeg te maken.
4. Wijzig de instellingen voor klassen, ontwerplagen, presentatielagen, zichtvensters, bewaarde tekenzones of abonnementen.
● Klik in het tabblad Klassen of Ontwerplagen in de kolom Zichtbaarheid om de zichtbaarheid voor de objecten in die klasse/op die laag te regelen. Om eenzelfde zichtbaarheid in te stellen voor alle klassen of ontwerplagen in de lijst, klik u met de option-toets (Mac) of de alt-toets (Windows) ingedrukt op een van de zichtbaarheidskolommen.
● Gebruik de opties in het navigatiecontextmenu om de klassen hiërarchisch weer te geven of om de klassenlijst in of uit te klappen.
● Als de klassen hiërarchisch zijn weergegeven, wordt de Zichtbaarheid die u aan de koptekst van een groep toekent, automatisch overgenomen door alle subklassen.
● Dubbelklik op een klasse, ontwerplaag of presentatielaag om deze te activeren. Of: activeer een item door in de kolom links van de naam te klikken.
● Dubbelklik op de naam van een tekenzone om de huidige tekenzone hierdoor te vervangen.
● Dubbelklik op een zichtvenster om de presentatie- of ontwerplaag die het zichtvenster bevat, te activeren en het zichtvenster te selecteren. (Als de klasse-instellingen van het zichtvenster beletten dat het zichtvenster geselecteerd wordt, verschijnt er een melding om aan te geven dat de klasse van het zichtvenster geactiveerd is.)
● Selecteer een klasse of ontwerplaag en stel de Weergave voor de klassen of ontwerplagen in.
● Wijzig de stapelvolgorde van een ontwerp -of presentatielaag door op het nummer in de #-kolom te klikken en de laag naar boven of onder in de lijst te verslepen.
● Dubbelklik op een tabblad in het Navigatiepalet om het equivalente tabblad in het organisatievenster te openen.
Zie de volgende secties voor meer informatie:
● Keuzelijsten in dialoogvensters bewerken
● Klassen en lagen filteren en labelen
● Klassen hiërarchisch weergeven
● De volgorde van ontwerplagen wijzigen
● De volgorde van presentatielagen wijzigen
● De actieve klasse veranderen
5. Het Navigatiemenu bevat functies voor het creëren en beheren van de organisatie-items. Selecteer een item uit de lijst en selecteer vervolgens de gewenste functie uit het Navigatiemenu. Dit menu opent u via de pijl rechts van het tabblad Abonnementen.
Of: klik rechts op een item en selecteer vervolgens de gewenste functie uit het navigatiecontextmenu.
|
Menucommando |
Functie |
|
Tabblad Klassen |
|
|
Nieuw |
Klik op Nieuw om een nieuw zichtvenster te creëren via dialoogvenster ‘Nieuwe klasse’. Zie Klassen creëren. Een nieuwe klasse wordt niet automatisch als de actieve klasse ingesteld. |
|
Bewerk |
Selecteer een zichtvenster en klik op Bewerk om het zichtvenster te bewerken via het dialoogvenster ‘Bewerk klassen’. Zie Eigenschappen van klassen bewerken. Deze optie is niet beschikbaar wanneer de klassen hiërarchisch worden weergegeven en u de titel van een klassengroep selecteert. |
|
Labels toekennen |
Selecteer dit commando om het dialoogvenster ‘Labels toekennen’ te openen; hiermee kunt u labels aan dit item toevoegen of ervan verwijderen. Gebruik labels om klassen- en lagenfilters te definiëren. Zie Labels toekennen. |
|
Dupliceer |
Selecteer een klasse en klik op Dupliceer om een kopie van deze klasse te maken. De kopie zal dezelfde naam krijgen als de originele klasse met toevoeging van een nummer (bijvoorbeeld meubelen-2). Als de naam van de klasse eindigt op een nummer, wordt het volgende beschikbare nummer gebruikt. Deze optie is niet beschikbaar wanneer de klassen hiërarchisch worden weergegeven en u de titel van een klassengroep selecteert. |
|
Verwijder |
Selecteer een klasse en klik op Verwijder om de klasse te verwijderen. Bij klassen bepaalt u ook wat er dient te gebeuren met de objecten die zich in de geselecteerde klasse bevinden: verwijderen of verplaatsten naar een andere klasse. Alle objecten in de verwijderde klasse(n) worden naargelang de instellingen verplaatst naar de opgegeven klasse of verwijderd. Deze commando’s kunt u eveneens uitvoeren via de sneltoets Delete (Windows) of Forward Delete (Mac). Deze optie is niet beschikbaar wanneer de klassen hiërarchisch worden weergegeven en u de titel van een klassengroep selecteert. Merk op: het is niet mogelijk om de klassen Geen en Maatlijnen te verwijderen aangezien dit standaardklassen zijn in elke tekening. |
|
Selecteer een of meer tekenobjecten en een klasse; voer dan het commando Aan selectie toewijzen uit om het object in de opgegeven klasse te plaatsen. |
|
|
Activeer |
Selecteer een klasse en voer dan het commando Activeer uit om die klasse actief te maken voor alle ontwerplagen, zichtvensters en bewaarde tekenzones zonder bewaarde zichtbaarheidsinstellingen. (Enter is de sneltoets voor dit commando.) |
|
Details |
Selecteer het commando Details om het Organisatievenster te openen in het tabblad Klassen en de weergave Details. Dit commando kunt u ook uitvoeren door te dubbelklikken op het tabblad Klassen in het Navigatiepalet. |
|
Zichtbaarheid |
Selecteer een klasse en voer dan het commando Zichtbaarheid uit om het Organisatievenster te openen in het tabblad Klassen en de weergave Zichtbaarheid. (Hierbij worden de zichtbaarheidsinstellingen van zichtvensters en bewaarde tekenzones weergegeven voor de klasse in kwestie.) |
|
Selecteer alles |
Selecteer het commando Selecteer alles om alle klassen te selecteren. |
|
Hiërarchische weergave |
Selecteer dit commando om de hiërarchische weergave van klassen in of uit te schakelen. |
|
Voer dit commando uit bij een hiërarchische weergave om alle klassen in het bestand weer te geven. |
|
|
Voer dit commando uit bij een hiërarchische weergave om enkel de klassen op het hoogste niveau (de klassen zonder koppelteken in de naam) en de titels van klassengroepen weer te geven in de lijst. |
|
|
Tabblad Ontwerplagen |
|
|
Nieuw |
Selecteer Nieuw om een nieuwe ontwerplaag te creëren via dialoogvenster ‘Nieuwe ontwerplaag’. Een nieuwe laag wordt automatisch als de actieve laag ingesteld. |
|
Bewerk |
Klik op een ontwerplaag en selecteer Bewerk om de laag te bewerken via het dialoogvenster ‘Bewerk ontwerplagen’. Zie Eigenschappen van ontwerplagen bewerken. |
|
Labels toekennen |
Selecteer dit commando om het dialoogvenster ‘Labels toekennen’ te openen; hiermee kunt u labels aan dit item toevoegen of ervan verwijderen. Gebruik labels om klassen- en lagenfilters te definiëren. Zie Labels toekennen. |
|
Dupliceer |
Selecteer een ontwerplaag en klik op Dupliceer om een kopie van de laag te maken. De kopie zal dezelfde naam krijgen als de originele laag met toevoeging van een nummer (bijvoorbeeld eerste verdieping-2). Als de naam van de laag eindigt op een nummer, wordt het volgende beschikbare nummer gebruikt. |
|
Verwijder |
Selecteer een ontwerplaag en klik op Verwijder om de laag te verwijderen. Bevestig dat u de laag wilt verwijderen door op Ja te klikken. U kunt dit commando eveneens uitvoeren via de sneltoets Delete (Windows) of Forward Delete (Mac). Wanneer u een ontwerplaag van de tekening verwijdert, worden hierbij ook alle objecten op die laag verwijderd. |
|
Aan selectie toewijzen |
Selecteer een of meer tekenobjecten en een laag; voer dan het commando Aan selectie toewijzen uit om het object op de opgegeven laag te plaatsen. |
|
Activeer |
Selecteer een laag en klik op Activeer over te schakelen naar de geselelecteerde laag. (Enter is de sneltoets voor dit commando.) |
|
Bijwerken |
(enkel voor abonnementen) Dit commando is alleen beschikbaar wanneer u in dit bestand een geabonneerde ontwerplaag heeft geïmporteerd. De naam van de geabonneerde ontwerplaag wordt schuingedrukt weergegeven. Plaats de cursor op de naam van de ontwerplaag om de scherminformatie te tonen. Deze bevat de volledige naam van de laag en de naam van het bronbestand; werkt u met Windows, klik dan op de pijl links om de scherminformatie in of uit te klappen. Om de abonnementen bij te werken aan de hand van informatie uit het bronbestand, klikt u met de rechtermuisknop op de laag en selecteert u het commando Abonnementen bijwerken in het contextmenu. Zie Werkgroepen en abonnementen. |
|
Details |
Selecteer het commando Details om het Organisatievenster te openen in het tabblad Ontwerplagen en de weergave Details. Dit commando kunt u ook uitvoeren door te dubbelklikken op het tabblad Ontwerplagen in het Navigatiepalet. |
|
Zichtbaarheid |
Selecteer een ontwerplaag en voer dan het commando Zichtbaarheid uit om het Organisatievenster te openen in het tabblad Ontwerplagen en de weergave Zichtbaarheid. (Hierbij worden de zichtbaarheidsinstellingen van zichtvensters en bewaarde tekenzones voor de laag in kwestie weergegeven.) |
|
Reserveren |
Dit commando is alleen beschikbaar als u in een gedeeld project werkt. Om een laag te reserveren zodat u ze kunt bewerken, klikt u met de rechtermuisknop op de laag en selecteert u het commando Reserveren in het contextmenu. De naam van een laag die gereserveerd is, wordt in het blauw weergegeven. Zie Tabblad Lagen. |
|
Vrijgeven |
Dit commando is alleen beschikbaar als u in een gedeeld project werkt. Om een door u gereserveerde laag vrij te geven zodat andere medewerkers van het project de laag kunnen bewerken, klikt u met de rechtermuisknop op de laag en selecteert u het commando Vrijgeven in het contextmenu. Zie Tabblad Lagen. |
|
Vrijgeven als beheerder |
Beschikbaar indien u in een gedeeld project werkt en u over beheerdersrechten beschikt. Selecteer een laag. Selecteer dan Vrijgeven als beheerder om een laag gereserveerd door een andere gebruiker vrij te geven. Zie Tabblad Lagen. |
|
Selecteer alles |
Klik op het commando Selecteer alles om alle ontwerplagen te selecteren. |
|
Tabblad Presentatielagen |
|
|
Nieuw |
Selecteer Nieuw om een nieuwe presentatielaag te creëren via dialoogvenster ‘Nieuwe presentatielaag’. Een nieuwe laag wordt automatisch als de actieve laag ingesteld. |
|
Bewerk |
Klik op een presentatielaag en selecteer Bewerk om de laag te bewerken via het dialoogvenster ‘Bewerk presentatielagen’. Zie Eigenschappen van presentatielagen. |
|
Labels toekennen |
Selecteer dit commando om het dialoogvenster ‘Labels toekennen’ te openen; hiermee kunt u labels aan dit item toevoegen of ervan verwijderen. Gebruik labels om klassen- en lagenfilters te definiëren. Zie Labels toekennen. |
|
Dupliceer |
Selecteer een presentatielaag en klik op Dupliceer om een kopie van de laag te maken. De kopie krijgt dezelfde titel als de originele laag. De kopie zal ook het nummer van de originele laag overnemen met toevoeging van een nummer (bijvoorbeeld presentatie klant-2). Als de naam van de laag eindigt op een nummer, wordt het volgende beschikbare nummer gebruikt. |
|
Verwijder |
Selecteer een presentatielaag en klik op Verwijder om de laag te verwijderen. Bevestig dat u de laag wilt verwijderen door op Ja te klikken. U kunt dit commando eveneens uitvoeren via de sneltoets Delete (Windows) of Forward Delete (Mac). |
|
Activeer |
Selecteer een presentatielaag en klik op Activeer over te schakelen naar de geselelecteerde presentatielaag. (Enter is de sneltoets voor dit commando.) |
|
Details |
Selecteer het commando Details om het Organisatievenster te openen in het tabblad Presentatielagen en de weergave Details. Dit commando kunt u ook uitvoeren door te dubbelklikken op het tabblad Presentatielagen in het Navigatiepalet. |
|
Reserveren |
Dit commando is alleen beschikbaar als u in een gedeeld project werkt. Om een laag te reserveren zodat u ze kunt bewerken, klikt u met de rechtermuisknop op de laag en selecteert u het commando Reserveren in het contextmenu. De naam van een laag die gereserveerd is, wordt in het blauw weergegeven. Zie Tabblad Lagen. |
|
Vrijgeven |
Dit commando is alleen beschikbaar als u in een gedeeld project werkt. Om een door u gereserveerde laag vrij te geven zodat andere medewerkers van het project de laag kunnen bewerken, klikt u met de rechtermuisknop op de laag en selecteert u het commando Vrijgeven in het contextmenu. Zie Tabblad Lagen. |
|
Vrijgeven als beheerder |
Beschikbaar indien u in een gedeeld project werkt en u over beheerdersrechten beschikt. Selecteer een laag. Selecteer dan Vrijgeven als beheerder om een laag gereserveerd door een andere gebruiker vrij te geven. Zie Tabblad Lagen. |
|
Selecteer alles |
Klik op het commando Selecteer alles om alle presentatielagen te selecteren. |
|
Tabblad Zichtvensters |
|
|
Nieuw |
Selecteer Nieuw om een nieuw zichtvenster te creëren via het dialoogvenster ‘Zichtvenster’. Zie Een zichtvenster op een presentatielaag creëren voor zichtvensters op een presentatielaag. Zie Zichtvensters op ontwerplagen creëren voor zichtvensters op een ontwerplaag. |
|
Bewerk |
Selecteer een zichtvenster en klik op Bewerk om een zichtvenster te bewerken via het dialoogvenster dat verschijnt. Zie Instellingen van zichtvensters voor zichtvensters op een presentatielaag. Zie Instellingen van zichtvensters voor zichtvensters op een ontwerplaag. |
|
Dupliceer |
Selecteer een zichtvenster en klik op Dupliceer om een kopie van het zichtvenster te maken. De kopie krijgt dezelfde naam als het originele zichtvenster met toevoeging van een nummer (bijvoorbeeld gedetailleerd-2). Als de naam van het zichtvenster eindigt op een nummer, wordt het volgende beschikbare nummer gebruikt. De kopie zal ook de titel van de presentatietekening overnemen van het originele zichtvenster. Als het originele zichtvenster een referentieaanduiding heeft, wordt voor het nummer van de presentatietekening het volgende beschikbare nummer gebruikt. De kopie wordt rechtstreeks bovenop het originele zichtvenster en op de originele presentatielaag geplaatst. |
|
Verwijder |
Selecteer een zichtvenster en klik op Verwijder om de laag te verwijderen. Bevestig dat u de laag wilt verwijderen door op Ja te klikken. U kunt dit commando eveneens uitvoeren via de sneltoets Delete (Windows) of Forward Delete (Mac). |
|
Activeer |
Dubbelklik op een zichtvenster om de presentatie die het zichtvenster bevat, te activeren en het zichtvenster te selecteren. (Als de klasse-instellingen van het zichtvenster beletten dat het zichtvenster geselecteerd wordt, verschijnt er een melding om aan te geven dat de klasse van het zichtvenster geactiveerd is.) (Enter is de sneltoets voor dit commando.) |
|
Bijwerken |
Selecteer een of meer presentatielaagzichtvensters en klik vervolgens op Bijwerken om de zichtvenster te renderen volgens de renderinstellingen voor de voor- en achtergrond. (Of: selecteer Weergave > Werk geselecteerde zichtvensters bij.) Als de Renderworks rendermethode geselecteerd is, zullen de zichtvenster in de achtergrond worden gerenderd zo gauw de geometrie verwerkt is (zie Renderen in de achtergrond). Iconen in het Navigatiepalet geven de renderstatus van de zichtvensters aan.
|
|
Annuleer bijwerken |
Wanneer een of meer geselecteerde presentatielaagzichtvenster gerenderd worden of in de wachtrij staan voor rendering, kunt u met het commando Annuleer bijwerken zowel de huidige als hangende renderprocessen annuleren. (Of: selecteer Weergave > Annuleer bijwerken.) |
|
Details |
Selecteer het commando Details om het Organisatievenster te openen in het tabblad Zichtvensters en de weergave Details. Dit commando kunt u ook uitvoeren door te dubbelklikken op het tabblad Zichtvensters in het Navigatiepalet. |
|
Zichtbaarheid |
Selecteer een zichtvenster en voer dan het commando Zichtbaarheid uit om het Organisatievenster te openen in het tabblad Zichtvensters en de weergave Zichtbaarheid. (Hierbij worden de zichtbaarheidsinstellingen van de klassen en ontwerplagen weergegeven voor het zichtvenster in kwestie.) |
|
Reserveren |
Dit commando is alleen beschikbaar als u in een gedeeld project werkt. Om een zichtvenster te reserveren zodat u het kunt bewerken, klikt u met de rechtermuisknop op het zichtvenster en selecteert u het commando Reserveren in het contextmenu. De naam van een zichtvenster dat gereserveerd is, wordt in het blauw weergegeven. Zie Objecten reserveren en vrijgeven. |
|
Vrijgeven |
Dit commando is alleen beschikbaar als u in een gedeeld project werkt. Om een door u gereserveerd zichtvenster vrij te geven zodat andere medewerkers van het project het zichtvenster kunnen bewerken, klikt u met de rechtermuisknop op het zichtvenster en selecteert u het commando Vrijgeven in het contextmenu. Zie Objecten reserveren en vrijgeven. |
|
Vrijgeven als beheerder |
Beschikbaar indien u in een gedeeld project werkt en u over beheerdersrechten beschikt. Selecteer een zichtvenster. Selecteer dan Vrijgeven als beheerder om een zichtvenster gereserveerd door een andere gebruiker vrij te geven. |
|
Selecteer alles |
Klik op het commando Selecteer alles om alle zichtvensters te selecteren. |
|
Tabblad Bewaarde tekenzones |
|
|
Nieuw |
Selecteer Nieuw om een tekenzone te bewaren via het dialoogvenster ‘Bewaar tekenzone’. Zie Bewaarde tekenzones creëren. |
|
Bewerk |
Selecteer een bewaarde tekenzone en klik op Bewerk om een bewaarde tekenzone te bewerken via het dialoogvenster ‘Bewerk tekenzone’. Zie Bewaarde tekenzones bewerken. |
|
Dupliceer |
Selecteer een bewaarde tekenzone en klik op Dupliceer om een kopie van de tekenzone te maken. De kopie zal dezelfde naam krijgen als de originele tekenzone met toevoeging van een nummer (bijvoorbeeld tekenzone-2). Als de naam van de tekenzone eindigt op een nummer, wordt het volgende beschikbare nummer gebruikt. |
|
Verwijder |
Selecteer een bewaarde tekenzone en klik op Verwijder om de tekenzone te verwijderen. Bevestig dat u de bewaarde tekenzone wilt verwijderen door op Ja te klikken. U kunt dit commando eveneens uitvoeren via de sneltoets Delete (Windows) of Forward Delete (Mac). |
|
Activeer |
Selecteer een bewaarde tekenzone en klik op Activeer om over te schakelen naar de geselelecteerde bewaarde tekenzone. (Enter is de sneltoets voor dit commando.) |
|
Activeer in nieuw deelvenster |
Selecteer een bewaarde tekenzone en selecteer dan het commando Activeer in nieuw deelvenster om de bewaarde tekenzone in een nieuw zwevend venster te openen. |
|
Herdefinieer |
Selecteer een bewaarde tekenzone en klik op Herdefinieer om een bewaarde tekenzone te herdefiniëren via het dialoogvenster ‘Herdefinieer tekenzone’. Zie Bewaarde tekenzones herdefiniëren. |
|
Details |
Selecteer het commando Details om het Organisatievenster te openen in het tabblad Bewaarde tekenzones en de weergave Details. Dit commando kunt u ook uitvoeren door te dubbelklikken op het tabblad Tekenzones in het Navigatiepalet. |
|
Zichtbaarheid |
Selecteer een zichtvenster en voer dan het commando Zichtbaarheid uit om het Organisatievenster te openen in het tabblad Bewaar tekenzones en de weergave Zichtbaarheid. (Hierbij worden de zichtbaarheidsinstellingen van de klassen en ontwerplagen weergegeven voor de bewaarde tekenzone in kwestie.). Hier kunt u ook de actieve klasse/laag en de weergave van de klasse/laag wijzigen. |
|
Selecteer alles |
Klik op het commando Selecteer alles om alle bewaarde tekenzones te selecteren. |
|
Tabblad Abonnementen |
|
|
Nieuw |
Klik op deze knop om een nieuw abonnement te creëren via het dialoogvenster ‘Open bestand’. Zie Abonnementen - Instellingen voor abonnementen op een laag. Zie Geabonneerd zichtvenster op ontwerplaag voor abonnementen op ontwerplaagzichtvensters. |
|
Bewerk |
Selecteer een geabonneerd bestand en klik op Bewerk om het bestand te bewerken via het dialoogvenster ‘Abonnement’. Zie Abonnementen - Instellingen voor abonnementen op een laag. Zie Geabonneerd zichtvenster op ontwerplaag voor abonnementen op ontwerplaagzichtvensters. |
|
Verwijder |
Selecteer een abonnement en klik op Verwijder om het abonnement te verwijderen. Bepaal in het dialoogvenster ‘Verwijder abonnement’ wat u wilt doen met de objecten die gebruikmaken van de hulpbronnen die u gaat verwijderen. Zie Abonnementen verwijderen. |
|
Bijwerken |
Selecteer een geabonneerd bestand en klik op Bijwerken om het bestand bij te werken met informatie uit het hoofdbestand. |
|
Werk alles bij |
Klik op Werk alles bij om alle abonnementen in dit document bij te werken. |
|
Open |
Selecteer een geabonneerd bestand en klik op Open om het geabonneerde bestand te openen. Geabonneerde PDF’s of afbeeldingsbestanden worden geopend met de standaardapplicatie voor dat bestandstype. Dit commando is niet beschikbaar wanneer er meer dan één geabonneerd bestand geselecteerd is. |
|
Details |
Selecteer het commando Details om het Organisatievenster te openen in het tabblad Abonnementen en de weergave Details. Dit commando kunt u ook uitvoeren door te dubbelklikken op het tabblad Abonnementen in het Navigatiepalet. |
|
Selecteer alles |
Klik op het commando Selecteer alles om alle abonnementen te selecteren. |
~~~~~~~~~~~~~~~~~~~~~~~~~