
Online videotraining: Aanmaken en beheren van zichtvensters
|
|
Online videotraining: Aanmaken en beheren van zichtvensters |
r
|
Commando |
Locatie |
|
Bewerk zichtvenster |
● Bewerk ● Contextmenu |
Om een zichtvenster bij te snijden:
1. Selecteer het zichtvenster.
2. Selecteer het commando. Het dialoogvenster ‘Zichtvenster’ wordt geopend (zie Zichtvensters bewerken voor een omschrijving van de velden in dit dialoogvenster).
3. Klik op Bijsnijden om naar de bewerkmodus te gaan, waar u het zichtvenster kunt bijsnijden.
Bepaal u of het zichtvenster buiten de bijsnijding zichtbaar moet blijven of grijs moet worden weergegeven. Selecteer Toon bijsnijdbegrenzing om de rest van het zichtvenster en de bijsnijdbegrenzing te tonen tijdens het bijsnijden. Selecteer ook de bijkomstige optie Objecten buiten begrenzing grijs weergeven om de regio buiten de begrenzing grijs weergeven. Dit kan handig zijn om naar objecten buiten de bijsnijding te grijpen of om het overzicht van de tekening te bewaren.
Om ook objecten op andere lagen weer te geven in de bewerkmodus, gaat u naar het tabblad ‘Weergave’ van Voorkeuren Vectorworks en vinkt u de volgende optie aan: Toon andere objecten tijdens het bewerken van groeperingen (zie Voorkeuren Vectorworks: tabblad Weergave).
Of: klik met de rechtermuisknop op een zichtvenster en selecteer het commando Bewerk bijsnijding in het contextmenu.
Er verschijnt een gekleurde rand rond de tekenzone om aan te geven dat de bewerkmodus geactiveerd is. Het commando Verlaat bijsnijding wordt beschikbaar in het menu Bewerk en in de rechterbovenhoek van de tekenzone vindt u de knop Verlaat bijsnijding.
4. Creëer een gesloten 2D-object (bijvoorbeeld een rechthoek, cirkel of polylijn) dat de gewenste vorm van het te creëren zichtvenster heeft. Het 2D-object moet een oppervlakte bestrijken; een 2D-lijn kunt u dus niet gebruiken. Plaats het 2D-object op de ontwerplaag om aan te geven welke zone in het nieuwe zichtvenster moet worden opgenomen. Het bijsnijdobject kan geen vulling hebben, maar u kunt wel de lijnkenmerken kiezen via het Kenmerkenpalet terwijl de bewerkmodus ingeschakeld is.
Pas de weergave aan met behulp van het gereedschap Vlieg over (zie Vlieg over).
De omtrek van het bijsnijdingsobject bepaalt eveneens de vorm van het zichtvenster waardoor u het model in perspectief bekijkt. Bijgevolg, als u het bijsnijdingsobject vervormt, verandert ook het zichtvenster voor de projectie in perspectief.

5. Klik op Verlaat bijsnijding om terug te keren naar de presentatie- of ontwerplaag.
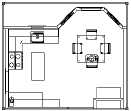
6. Het zichtvenster wordt bijgesneden; de status Bijgesneden in het Infopalet verandert naar Ja.
7. Om het bijsnijdobject te bewerken, verplaatsen of verwijderen, selecteert u het zichtvenster en voert u het commando Bewerk > Bewerk zichtvenster uit om opnieuw naar de bewerkmodus te gaan. Of: klik met de rechtermuisknop en selecteer het commando Bewerk in het contextmenu.
De zichtbaarheid van het bijsnijdingsobject kunt u aanpassen via de optie Toon rand in het Infopalet.
~~~~~~~~~~~~~~~~~~~~~~~~~