 Stempels
Stempels Stempels
StempelsGereedschap |
Gereedschappenset |
Stempels
|
Aanduidingen |
Met het gereedschap Stempels kunt u stempels met verschillende soorten informatie in de tekening plaatsen: bijvoorbeeld om de omtrek of de oppervlakte van een object weer te geven of om een getal, datum, uur of bestandsnaam aan een object toe te kennen. Bovendien stelt het u in staat om eerder geplaatste stempels te bewerken, bij te werken of ze los te koppelen van de tekening.
Als u Stempels selecteert, verschijnen volgende tekenmethodes in de Methodebalk. De eerste twee iconen dienen om een stempel in de tekening te plaatsen of om een reeds bestaande stempel los te koppelen van de tekening. Uit de tweede groep iconen kunt u het type icoon kiezen dat u wilt plaatsen of bewerken. De laatste drie iconen dienen om alle geselecteerde objecten te bestempelen, de stempels bij te werken of de instellingen van het gereedschap te wijzigen.

Klik om de velden te tonen / te verbergen.
Om een stempel in de tekening te plaatsen:
1. Activeer het gereedschap Stempels.
2. Kies de stempel die u wilt plaatsen, door de overeenkomstige methode (oppervlakte, omtrek, getal, datum, tijd, documentnaam) te selecteren in de Methodebalk.
3. Klik op de knop Instellingen in de Methodebalk en stel de standaardwaarden in voor het gekozen type stempel.
Tip: U kunt het instellingenvenster ook openen door te dubbelklikken op het gereedschap Stempels.
Klik om de velden te tonen / te verbergen.
Klik in het Instellingenvenster van het Stempelgereedschap op de knop Eenheden. In het dialoogvenster dat nu verschijnt, kunt u de eenheden en het aantal decimalen instellen voor de verschillende waarden in de tekening.
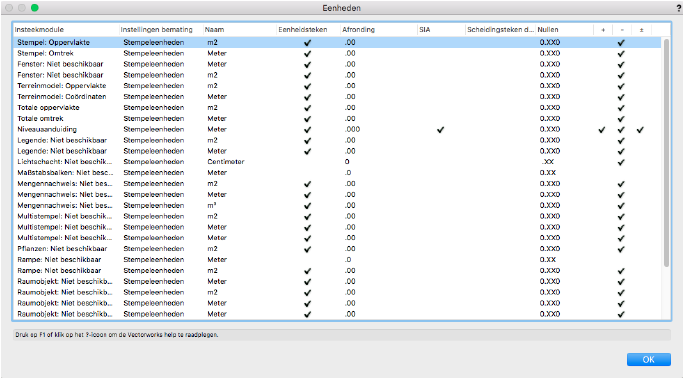
In deze lijst ziet u een overzicht van de instellingen voor alle gereedschappen die eenheden gebruiken. (Merk op: niet alle insteekmodules in de lijst zijn beschikbaar; dit ziet u aan de vermelding “Niet beschikbaar” achter de naam van de insteekmodule.) Dubbelklik op een element uit de lijst om de instellingen voor dit gereedschap te wijzigen. Het dialoogvenster ‘Eenheden voor...’ wordt geopend.
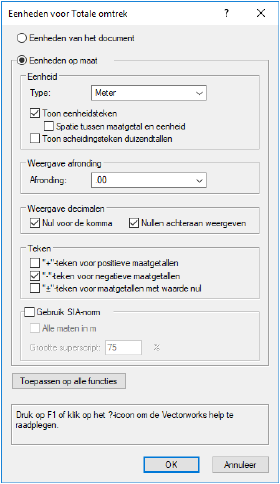
Klik om de velden te tonen / te verbergen.
4. Selecteer de (eerste) methode Creëer om aan te geven dat u de gekozen stempel wilt invoegen.
Om een aantel geselecteerde objecten tegelijkertijd te bestempelen, klikt u op de (negende) methode Stempels (ont)koppelen. U kunt de geplaatste stempels bewerken d.m.v. de methode Ontkoppel (indien ze niet als tekst in de tekening zijn ingevoegd) of via het Infopalet. De laatste methode in het rijtje dient om de gekoppelde stempels bij te werken.
Selecteer de methode Stempels ontkoppelen om de geselecteerde objecten te bestempelen of los te koppelen van hun stempels.
1. Selecteer in de tekening het object dat u wilt (ont)koppelen.
2. Activeer het gereedschap Stempels en kies het gewenste type stempel in de methodebalk.
3. Selecteer de methode Stempels (ont)koppelen.
4. Er verschijnt een dialoogvenster met de vraag of u de geselecteerde objecten wenst te bestempelen. Bevestig door op Ja te klikken.
5. De objecten worden bestempeld; Vectorworks deelt in een nieuw venster mee hoeveel objecten exact werden bestempeld en voor hoeveel objecten deze handeling niet mogelijk was.
6. De stempels worden standaard in het midden van het omtrekkader van elk object geplaatst. U kunt het invoegpunt van een type stempel wijzigen via de Instellingen van het gereedschap.
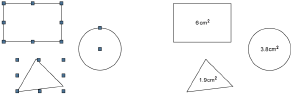
Met de methode Bijwerken om alle niet als tekst ingevoegde stempels in de tekening bij te werken. De waarden van de datum- en tijdstempels worden hierdoor gelijkgesteld aan de huidige datum en tijd. Een documentnaamstempel zal de meest recente bestandsnaam nemen. Omtrek- en oppervlaktestempels worden aangepast volgens de door u aangebrachte wijzingen aan de tekening.
Als u objecten met een oppervlakte- of omtrekstempel heeft gedupliceerd, zal het volgende dialoogvenster verschijnen wanneer u de methode Bijwerken selecteert.
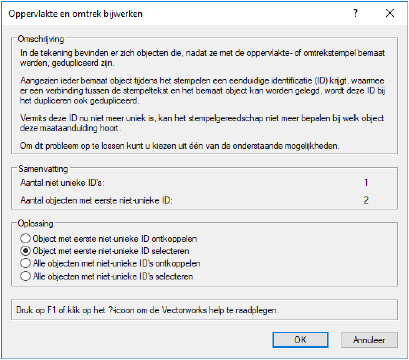
Klik om de velden te tonen / te verbergen.
U kunt een stempel bewerken door er op te dubbelklikken of door de stempel te selecteren en op de knop Bewerk in het Infopalet te klikken. Hierdoor zal een dialoogvenster verschijnen waarin u de eigenschappen van de geselecteerde stempel kunt bewerken. Dit venster lijkt sterk op het Instellingenvenster, maar beschikt niet over actieve opties om de positie of invoegmethode (als variabele of als vaste tekst) van de stempel te veranderen. Zodra u de wijzigingen aanvaardt, worden deze in de tekening doorgevoerd.
U kunt een bestaande stempel ook bewerken door de gegevens op het Infopalet aan te passen.
Let op: Deze manier van bewerken is enkel mogelijk voor bestaande stempels die zijn ingevoegd als variabelen (zie Invoegen als variabele). Stempels die als vaste tekst zijn ingevoegd, kunt u bewerken als normale tekstobjecten.

Klik om de velden te tonen / te verbergen.
~~~~~~~~~~~~~~~~~~~~~~~~~