

Narzędzie Przekształć obiekt znajduje się w palecie Narzędzia podstawowe.
Jeżeli żaden obiekt nie został zaznaczony, narzędzie Przekształć obiekt udostępni trzy tryby zaznaczania dla dowolnego widoku. Aby użyć tych trybów do zaznaczenia określonych punktów kontrolnych, należy najpierw zaznaczyć cały obiekt za pomocą narzędzia Zaznaczenie.
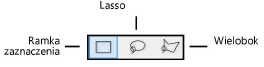
|
Tryb |
Opis |
|
Ramka zaznaczenia |
Zaznacz ten tryb, aby dwoma kliknięciami narysować ramkę zaznaczenia, w obrębie której mieścić się będą wszystkie żądane obiekty. Kliknij, aby wyznaczyć punkt początkowy ramki zaznaczenia. Kliknij, aby wyznaczyć punkt końcowy. Wszystkie punkty kontrolne w obrębie ramki zostaną zaznaczone i można je przekształcać. |
|
Lasso |
Zaznacz ten tryb, aby narysować odręczną linię, która obejmie określone punkty kontrolne (np. będące częścią nieregularnego obiektu 2D). Kliknij, aby wskazać punkt początkowy. Przeciągnij kursor w żądanym kierunku i kliknij ponownie, aby wyznaczyć punkt końcowy. Wszystkie punkty kontrolne w obrębie ramki zostaną zaznaczone i można je przekształcać. |
|
Wielobok |
Zaznacz tę opcję, aby narysować otwarty lub zamknięty wielobok, w obrębie którego mieścić się będą wszystkie żądane obiekty. Kliknij, aby wyznaczyć punkt początkowy wieloboku. Kliknij, aby wyznaczyć segment wieloboku. Kliknij dwukrotnie, aby wskazać punkt końcowy. Wszystkie punkty kontrolne w obrębie ramki zostaną zaznaczone i można je przekształcać. |
Kliknij i przeciągnij żądany punkt kontrolny, aby włączyć go do obszaru zaznaczenia. Aktywny tryb określa kształt zaznaczenia. Aby tymczasowo aktywować dany tryb, zastosuj odpowiedni skrót klawiszowy. Przytrzymaj klawisz Alt (Windows) lub Option (Mac), aby włączyć tryb Lasso. Natomiast użyj kombinacji klawiszy Shift+Alt (Windows) lub Shift+Option (Mac), aby aktywować tryb Wielobok.
Po zatwierdzeniu kształtu zaznaczenia obiekt zostanie zaznaczony. Użytkownik będzie mógł zastosować do niego tryby przekształcania 2D, które pojawią się na Pasku trybów (Przekształcanie obiektów 2D). Funkcje te są dostępne nawet dla niektórych obiektów 3D i dla widoku 3D, gdy punkt kontrolny, który chcesz edytować, znajduje się w obrębie zaznaczenia. Wykorzystaj narzędzie Przekształć obiekt, aby zmodyfikować długość ściany w 3D. W tym celu punkt kontrolny na końcu ściany musi mieścić się w obrębie ramki zaznaczenia, która jest współpłaszczyznowa z dolną wysokością ściany.
Jeśli obiekt 3D znajduje się całkowicie w obrębie zaznaczenia i jest wyświetlany w rzucie 2D/głównym, obiekt ten można przesuwać.
Jeśli chcesz zaznaczyć punkty kontrolne, otoczone obiektem posiadającym wypełnienie, najpierw zaznacz obiekt. Użyj do tego celu narzędzia Zaznaczenie. Przytrzymaj klawisz Shift podczas rysowania obszaru zaznaczenia. Aktywny tryb określa jego kształt. Zamiast obiektu zostaną zaznaczone tylko żądane punkty kontrolne.
Zmodyfikuj te punkty kontrolne używając jednego z trybów przekształcania.
~~~~~~~~~~~~~~~~~~~~~~~~~