Narzędzie
Zestaw narzędzi
Skrót klawiszowy
Zaznaczenie

Narzędzia podstawowe
X
|
Narzędzie |
Zestaw narzędzi |
Skrót klawiszowy |
|
Zaznaczenie
|
Narzędzia podstawowe |
X |
Posiada ono kilka funkcji. Za jego pomocą możesz zaznaczać, przesuwać lub modyfikować obiekty.
W renderowanym rysunku 3D nie można bezpośrednio zaznaczać obiektów, które są ukryte za innymi obiektami. Dzięki temu narzędziu możesz w prosty sposób zaznaczać bryły. Aby zaznaczyć geometrię możesz skorzystać z Tryb X-ray lub bryły kadrującej (zob.Edycja modelu za pomocą bryły kadrującej).
Jeśli zaznaczasz obiekty za pomocą ramki zaznaczenia, przydatne jest skorzystanie z klawisza Option (Mac) lub Alt (Windows). W ten sposób zaznaczysz również obiekty znajdujące się tylko częściowo w obrębie ramki.
Narzędzie Zaznaczenie przewiduje dodatkową funkcjonalność dla obiektów siatkowych: za pomocą trybów zaznaczania dostępnych w narzędziu możesz zaznaczyć punkty kontrolne znajdujące się w obrębie ramki zaznaczenia.
Ramka zaznaczenia może rozpoczynać się od i zawierać zablokowany obiekt. Należy jednak pamiętać, że w przypadku przeciągnięcia zaznaczonych obiektów, zablokowany obiekt pozostanie na swoim miejscu (zob. Zablokowanie i odblokowanie obiektów).
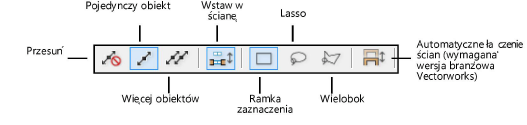
|
Parametr |
Opis |
|
Przesuń |
Zaznacz ten tryb, aby przesuwać obiekty. Wskaźnik kursora zmieni się w krzyżyk w chwili, gdy znajdzie się nad punktem kontrolnym. Następnie możesz przesunąć obiekt, posługując się punktem kontrolnym jako punktem odniesienia. Jednocześnie zapobiegasz niezamierzonemu przeskalowaniu obiektów i symboli. |
|
Pojedynczy obiekt |
Zaznacz ten tryb, aby powiększyć/pomniejszyć pojedynczy obiekt.
W przypadku symboli przeskalowanie jest możliwe tylko, jeśli aktywujesz funkcję Interaktywne skalowanie symboli 2D w Preferencjach Vectorworks (zob. Preferencje Vectorworks: zakładka Rysowanie). Symbole z jednostkami na wydruku można skalować tylko symetrycznie. Aby obrócić obiekty, takie jak prostokąty zaokrąglone, owale, obiekty tekstowe, bitmapy i pliki PICT, podczas przeciągania punktu kontrolnego wciśnij klawisz Option (Mac) lub Alt (Windows).
|
|
Więcej obiektów |
Zaznacz ten tryb, aby powiększyć/pomniejszyć jednocześnie różne obiekty.
Nie można skalować kilku symboli jednocześnie. |
|
Wstaw w ścianę |
Zaznacz tę opcję, aby automatycznie wstawiać obiekty w ściany. W przypadku dezaktywacji tego narzędzia, symbole i obiekty parametryczne w ścianie można przesuwać, ale nie można ich wyciągnąć. Aby umieścić obiekt przy ścianie tak, aby nie został do niej włączony, należy dezaktywować to narzędzie. Aby uzyskać więcej informacji, zob. Tryb Wstaw w ścianę.
|
|
Ramka zaznaczenia |
Zaznacz ten tryb, aby narysować ramkę zaznaczenia za pomocą dwukrotnego kliknięcia myszy. Kliknij, aby zdefiniować punkt początkowy, przeciągnij kursor w żądanym kierunku, a następnie zwolnij przycisk myszy, aby ustalić punkt końcowy. Wszystkie obiekty w obrębie ramki zostaną zaznaczone.
|
|
Lasso |
Zaznacz ten tryb, aby narysować odręczną linię, w obrębie której mieścić się będą wszystkie żądane obiekty. Kliknij, aby zdefiniować punkt początkowy, przeciągnij kursor w żądanym kierunku, a następnie zwolnij przycisk myszy, aby ustalić punkt końcowy. Wszystkie obiekty w obrębie lassa zostaną zaznaczone.
|
|
Wielobok |
Zaznacz ten tryb, aby narysować otwarty lub zamknięty wielobok, w obrębie którego mieścić się będą wszystkie żądane obiekty. Kliknij, aby wyznaczyć punkt początkowy wieloboku. Następnie kliknij, aby wyznaczyć kolejne segmenty wieloboku. Kliknij dwukrotnie, aby wyznaczyć punkt końcowy. Wszystkie obiekty w obrębie wieloboku zostaną zaznaczone.
|
|
Automatyczne łączenie ścian (wymagana wersja branżowa Vectorworks) |
Ta opcja jest dostępna tylko w Vectorworks Architect, Vectorworks Landmark oraz Vectorworks Spotlight. Aby uzyskać więcej informacji, zob. Przesuwanie połączonych ścian. |
Zaznaczanie obiektów:
1. Włącz narzędzie i wybrany tryb.
2. Zaznacz żądane obiekty
|
|
Kliknij tutaj, aby uzyskać dostęp do szkolenia wideo na ten temat (wymagane połączenie z Internetem). |
~~~~~~~~~~~~~~~~~~~~~~~~~