 Powierzchnia
roślinna
Powierzchnia
roślinna Powierzchnia
roślinna
Powierzchnia
roślinnaNarzędzie |
Zestaw narzędzi |
Powierzchnia roślinna
|
Krajobraz |
Powierzchnie roślinne to duże i ograniczone obszary pokryte roślinnością. Służą one na przykład do tego, aby wskazać obszar do ponownego zalesienia, bez konieczności wstawiania osobnych symboli roślinnych. Dane dotyczące powierzchni roślinnej bazują na parametrach symbolu roślinnego i są uwzględniane na listach roślin. Jeśli powierzchnia roślinna znajduje się na modelu terenu, jej pole powierzchni obliczone zostanie na podstawie modelu terenu i zostanie wyświetlone w oknie Ustawienia powierzchni roślinnej.
Powierzchnię roślinną można też utworzyć bez szczegółowych informacji, np. jako okrywę roślinną terenu. Jej etykieta będzie zawierać wymaganą powierzchnię całkowitą.
Narzędzie Powierzchnia roślinna znajduje się w zestawie Narzędzi dodatkowych Krajobraz [w wersji Vectorworks Landmark]. Można również narysować polilinię, a następnie przekształcić ją w powierzchnię roślinną za pomocą polecenia Utwórz obiekty z kształtów. Zob. Tworzenie obiektów z kształtów.
|
Kliknij tutaj, aby uzyskać dostęp do szkolenia wideo na ten temat (wymagane połączenie z Internetem). |

Parametr |
Opis |
Utwórz powierzchnię roślinną |
Kliknij, aby narysować powierzchnię roślinną na podstawie zaznaczonej opcji polilinii i bieżących ustawień. |
Pipeta |
Kliknij tutaj, aby pobrać ustawienia istniejącej powierzchni roślinnej i nadać je jako domyślne kolejnej powierzchni, którą utworzysz. Do każdej Nazwy nowej powierzchni zostanie dodany sufiks/ przyrostek w postaci kolejnego numeru. |
Utwórz więcej |
Kliknij, aby przekształcić istniejącą polilinię, wielobok, prostokąt, okrąg lub łuk w powierzchnię roślinną, korzystając z bieżących ustawień. |
Powierzchnia roślinna |
Zaznacz typ, którego chcesz użyć. |
Opcje polilinii |
Kliknij tryb, w którym ma zostać utworzona polilinia (zob. Tworzenie polilinii). Obiekt powstanie w oparciu o tę polilinię. |
Ustawienia |
Kliknij ten przycisk, aby otworzyć okno Ustawienia powierzchni roślinnej, w którym można dostosować jej parametry. |
Aby utworzyć powierzchnię roślinną, wykonaj następujące kroki:
1. Aktywuj narzędzie.
2. Następnie wykonaj jedną z poniższych czynności:
● Na Pasku trybów kliknij przycisk Ustawienia, aby zdefiniować ustawienia domyślne. Dwukrotnie kliknij zasób w próbniku zasobów, aby go aktywować.
● Aby utworzyć niestandardowy obiekt, kliknij na Pasku trybów przycisk Ustawienia. W oknie dialogowym Nawierzchnia twarda zdefiniuj domyślne wartości dla tego narzędzia. Ustawienia te można modyfikować w późniejszym czasie za pośrednictwem palety Info.
Aby użyć ustawień istniejącej powierzchni, kliknij na Pasku trybów opcję Pipeta, a następnie zaznacz powierzchnię, której ustawienia chcesz pobrać i skopiować. Następnie można utworzyć nową powierzchnię przy użyciu trybu Utwórz powierzchnię roślinną oraz odpowiedniej opcji polilinii. Ewentualnie można zastosować tryb Utwórz więcej, aby zaznaczyć istniejącą polilinię, wielobok, prostokąt, okrąg lub łuk, a następnie przekształcić je w powierzchnię roślinną. Zapisane ustawienia będą automatycznie nadawane nowej powierzchni roślinnej.
 Kliknij,
aby pokazać/ukryć dane pola.
Kliknij,
aby pokazać/ukryć dane pola.
3. Kliknij Dodaj lub zaznacz roślinę na liście i kliknij Edytuj, aby otworzyć okno dialogowe Edytuj rośliny. Wskaż rośliny, które mają zostać zastosowane w powierzchni oraz zdefiuniuj ich parametry.
 Kliknij,
aby pokazać/ukryć dane pola.
Kliknij,
aby pokazać/ukryć dane pola.
4. Kliknij OK, a następnie ponownie OK, aby zamknąć okno dialogowe Ustawienia powierzchni roślinnej.
5. Kliknij wybrany tryb na Pasku trybów, aby utworzyć obrys powierzchni.
Aby uzyskać więcej informacji na temat tworzenia polilinii, zob. Tworzenie polilinii.
6. Kliknij w obszarze rysunku, aby wyznaczyć punkt początkowy powierzchni.
7. Kliknij, aby wyznaczyć punkt końcowy pierwszego segmentu. Punkt ten jest jednocześnie punktem początkowym kolejnego segmentu. Powtórz tę procedurę, aby utworzyć kolejne segmenty i zakończyć tworzenie powierzchni.
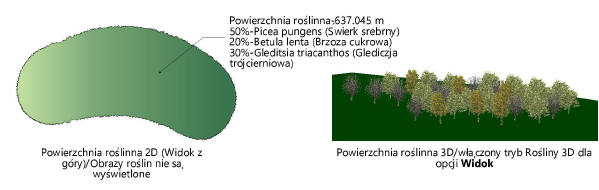
Kliknij przycisk Zapisz powierzchnię roślinną w palecie Info, aby zapisać ustawienia powierzchni. Wprowadź nazwę nowego zasobu.
Edycja powierzchni roślinnej jest możliwa na kilka sposobów.
● Aby zmienić ogólne ustawienia, a także cenę jednostkową, użyj palety Info.
● Atrybuty 2D powierzchni roślinnej można dostosować za pomocą palety Atrybuty.
● Przejdź do palety Info, aby modyfikować etykietę. Możesz równie nadać je atrybuty klasy czy przesuwać jej punkty kontrolne na rysunku. Przypomina to edycję etykiety rośliny. Zob. Edycja etykiety rośliny.
● Aby poprawić czytelność etykiet, użyj polecenia Wyrównaj/rozstaw linie wskaźnikowe w menu Modyfikacja (zob. Wyrównywanie i rozstawianie linii wskaźnikowych).
● Aby móc przekształcić powierzchnię roślinną, kliknij ją dwukrotnie. To aktywuje narzędzie Przekształć obiekt. Dzięki temu można zmieniać ścieżkę obiektu bezpośrednio na rysunku.
● Ewentualnie kliknij powierzchnię prawym przyciskiem myszy i zaznacz w menu kontekstowym polecenie Edytuj. Na ekranie wyświetli się okno dialogowe Edytuj powierzchnię roślinną. Zaznacz opcję Ustawienia, jeśli chcesz modyfikować wybrane ustawienia powierzchni. Zaznacz opcję Ścieżka, jeśli chcesz edytować kształt ścieżki przy użyciu narzędzia Przekształć obiekt.
~~~~~~~~~~~~~~~~~~~~~~~~~