Narzędzie
Zestaw narzędzi
Skrót klawiszowy
Polilinia

Narzędzia podstawowe
5
|
Narzędzie |
Zestaw narzędzi |
Skrót klawiszowy |
|
Polilinia
|
Narzędzia podstawowe |
5 |
Za pomocą narzędzia Polilinia utworzysz otwarte lub zamknięte polilinie, będące ciągiem połączonych ze sobą łuków, krzywych lub linii, traktowanych jako całość.
Podczas rysowania polilinii ustal typ punktu kontrolnego dla każdego segmentu, klikając wybrany tryb na Pasku trybów albo za pomocą skrótu klawiszowego (zob. Tworzenie i edycja środowisk roboczych). Polilinie mogą zawierać kombinację punktów kontrolnych różnego typu. Użyj polilinii do utworzenia płaskich obiektów z wyciętymi otworami.
Narożniki polilinii można wygładzić za pomocą poleceń dostępnych w menu Modyfikacja > Wygładzenie (zob. Wygładzenie obiektów). Znaczniki polilinii można natomiast dodać za pomocą palety Atrybuty (zob. Znaczniki). W widoku 3D dostępny jest dodatkowo tryb Ekstruzja, za pomocą którego można wyekstrudować polilinię zaraz po utworzeniu.
|
|
Kliknij tutaj, aby uzyskać dostęp do szkolenia wideo na ten temat (wymagane połączenie z Internetem). |
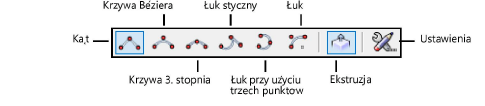
|
Tryb |
Opis |
|
Kąt |
Zaznacz ten tryb, aby narysować polilinię złożoną z prostych krawędzi i wierzchołków, podobnie jak przy pomocy narzędzia Wielobok. Utworzony zostanie wierzchołek (punkt kontrolny) typu „Kąt”. |
|
Krzywa Béziera |
Zaznacz ten tryb, aby narysować polilinię zgodnie z trybem Krzywa Béziera, złożoną z krzywych, które są „wyciągane” w kierunku punktów kontrolnych polilinii, ale nie stykają się z nimi. Utworzony zostanie wierzchołek (punkt kontrolny) typu „Krzywa Béziera”. |
|
Krzywa 3. stopnia |
Zaznacz ten tryb, aby narysować polilinię złożoną z krzywych przechodzących przez punkty kontrolne polilinii. Utworzony zostanie wierzchołek (punkt kontrolny) typu „Krzywa 3. stopnia”. |
|
Łuk styczny |
Zaznacz ten tryb, aby narysować polilinię złożoną z segmentów łukowych. Każdy segment (łuk) będzie styczny do poprzedzającego go segmentu (łuku) (podczas rysowania polilinii w trybie „Łuk styczny” skorzystaj z opcji „Snapuj do stycznej”; zob. Snapuj do stycznej). Utworzony zostanie wierzchołek (punkt kontrolny) typu „Łuk przy użyciu promienia”. |
|
Łuk przy użyciu trzech punktów |
Zaznacz ten tryb, aby narysować polilinię złożoną z segmentów łukowych utworzonych poprzez kliknięcie trzech punktów: punktu początkowego, na łuku i końcowego; jest to tryb przydatny do wektoryzacji istniejących łuków. Utworzony zostanie wierzchołek (punkt kontrolny) typu „Łuk przy użyciu promienia”. |
|
Łuk |
Zaznacz ten tryb, aby utworzyć krzywą na bazie łuków o określonym promieniu zaokrąglenia. Kliknij przycisk Ustawienia, aby wprowadzić promień zaokrąglenia. Utworzony zostanie wierzchołek (punkt kontrolny) typu „Łuk”. |
|
Ekstruzja (dot. tylko widoków 3D) |
Jeśli ten tryb jest aktywny, polilinię można wyekstrudować bezpośrednio po narysowaniu. Ten tryb jest dostępny tylko w widoku 3D. |
|
Ustawienia |
Na ekranie pojawi się okno dialogowe „Zaokrąglij”. Wprowadź promień zaokrąglenia wierzchołków w trybie „Łuk”. |
Aby utworzyć polilinię, wykonaj następujące kroki:
1. Włącz narzędzie i wybrany tryb.
2. Kliknij, aby wyznaczyć punkt początkowy polilinii. Jeśli wybierzesz tryb Łuk przy użyciu trzech punktów, kliknij jeszcze raz, aby wyznaczyć punkt, przez który przechodzi łuk.
3. Kliknij, aby zakończyć segment. Punkt końcowego jednego segmentu jest jednocześnie punktem początkowym kolejnego segmentu.

Naciśnięcie klawisza U podczas rysowania powoduje przełączanie się między różnymi typami punktów kontrolnych polilinii.
4. Powtórz tę procedurę, aby utworzyć kolejne segmenty i zakończyć tworzenie polilinii.
5. Aby utworzyć zamkniętą polilinię, kliknij punkt początkowy polilinii (punkt końcowy ostatniego segmentu pokryje się z punktem początkowym pierwszego segmentu). Aby utworzyć otwartą polilinię, wystarczy kliknąć dwukrotnie w celu wyznaczenia zakończenia polilinii (punkt końcowy ostatniego segmentu będzie znajdował się w innym miejscu niż punkt początkowy pierwszego segmentu).
Opcjonalnie, jeśli wykonałeś wszystkie czynności poza końcowym kliknięciem, użyj skrótu klawiszowego (domyślnie jest to klawisz „K”), aby automatycznie domknąć wielobok. Za pomocą tego skrótu klawiszowego domkniesz także inne obiekty utworzone na bazie ścieżki, np. nawierzchnie czy strefy, które rysuje się podobnie jak polilinie. Aby dostosować ten skrót klawiszowy, zob. Edycja specjalnych skrótów klawiszowych.
Rysując polilinię lub obiekt na bazie ścieżki, najedź kursorem w kierunku przedostatniego segmentu, ale przed kliknięciem naciśnij skrót klawiszowy. Vectorworks obliczy odpowiednie wyrównanie i położenie dwóch ostatnich segmentów polilinii pod kątem 90°, a następnie wstawi dwa ostatnie kliknięcia, aby automatycznie domknąć kształt.
Bez względu na to, utworzysz otwartą czy zamknięta polilinię, uzyskany obiekt będzie posiadał wypełnienie. Aby wyświetlić obiekty położone za/pod polilinią, usuń wypełnienie w palecie Atrybuty.
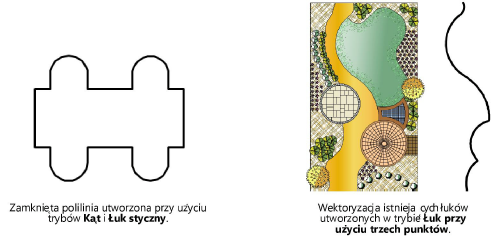
Dostosuj kształt lub punkty kontrolne polilinii za pomocą narzędzia Przekształć obiekt lub w palecie Info (zob.Modyfikacja punktów kontrolnych obiektów). Narożniki polilinii można wygładzić za pomocą poleceń dostępnych w menu Modyfikacja > Wygładzenie (zob. Wygładzenie obiektów). Znaczniki polilinii można natomiast dodać za pomocą palety Atrybuty (zob. Znaczniki).
Do zamkniętej polilinii, która została wyekstrudowana za pomocą polecenia Modelowanie > Ekstruzja, można przypisać wypełnienie lub teksturę. Taka polilinia będzie zachowywała się jak bryła. Jeśli wyekstrudujesz otwartą polilinię, nie będzie można wyrenderować jej tak jak bryłę. Aby domknąć polilinię przed wykonaniem ekstruzji, zaznacz polilinię, a następnie zaznacz opcję Zamknięty, dostępną w palecie Info.
|
Tryb |
Narzędzie |
Zestaw narzędzi |
Skrót klawiszowy |
|
Ekstruzja
|
Polilinia
|
Narzędzia podstawowe |
5 |
Aby wyekstrudować polilinię zaraz po utworzeniu, wykonaj następujące kroki:
1. Włącz widok 3D. Następnie włącz narzędzie i wybrany tryb.
2. Utwórz polilinię za pomocą jednego z trybów dostępnych na Pasku trybów.
3. Gdy polilinia będzie nadal zaznaczona, kliknij ją i przesuń kursor na żądaną wysokość.
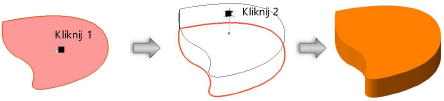
Płaską polilinię można wyekstrudować w dowolnym momencie za pomocą narzędzia Ekstruzja. Zob. Modelowanie za pomocą narzędzia Ekstruzja.
Wysokość (ekstruzję) można dostosować za pomocą narzędzia Przekształć obiekt lub w palecie Info.
~~~~~~~~~~~~~~~~~~~~~~~~~