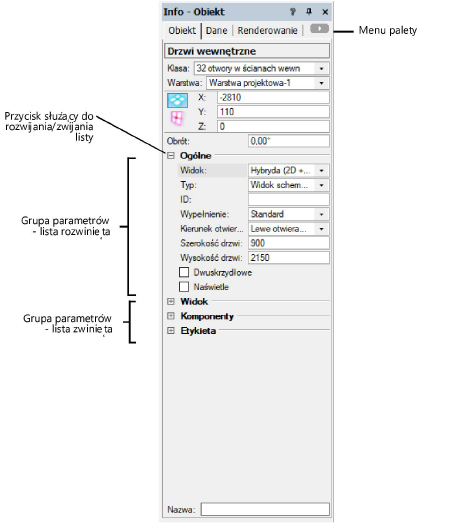
Przy pomocy parametrów w zakładce Obiekt można edytować właściwości oraz geometrię zaznaczonego obiektu. Informacje o klasie i warstwie również są dostępne dla wszystkich obiektów. Dla niektórych obiektów można również zdefiniować pole edycji Obrót, które wyznacza orientację obiektu. Pozostałe parametry obiektu, takie jak styl, rozmiar i ustawienia graficzne, mogą mieć mniej lub bardziej rozbudowany charakter, w zależności od obiektu.
Aby edytować geometryczne właściwości obiektu, wykonaj następujące kroki:
1. Przejdź do zakładki Obiekt w palecie Info.
2. Zaznacz jeden obiekt lub więcej obiektów.
3. W przypadku zaznaczenia wielu obiektów (wielokrotnego zaznaczenia), można przełączać się pomiędzy trybami edycji pojedynczego obiektu lub edycji wielokrotnego zaznaczenia (zob. Edycja kilku obiektów).
4. Modyfikuj parametry przy użyciu następujących skrótów:
|
Klawisz |
Opis |
|
Enter |
Zatwierdza wprowadzone dane i powoduje powrót do ujęcia widoku. |
|
Tab |
Zatwierdza wprowadzone dane i kursor przeskakuje do kolejnego edytowalnego pola. |
|
Shift+Enter |
Zatwierdza wprowadzone dane i kursor pozostaje w tym samym polu, dzięki czemu możesz wprowadzić inne dane, jeżeli to konieczne. |
W przypadku gdy zaznaczony obiekt zawiera w palecie Info dużą liczbę parametrów, parametry te zostaną zorganizowane w postaci widżetów, czyli pogrupowane tak, by można je było zwijać i rozwijać.
Grupy parametrów pojawiają się w oknach dialogowych obiektów podczas ich tworzenia.
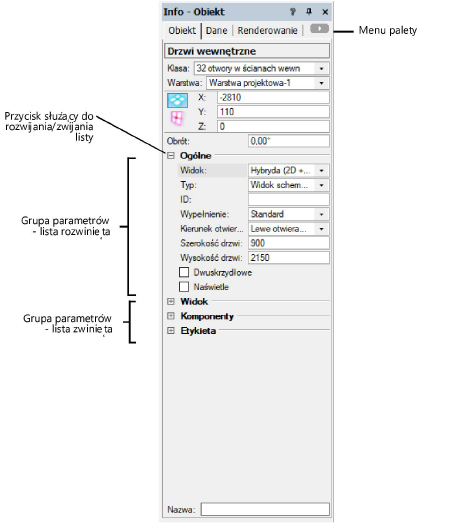
Aby zwinąć lub rozwinąć grupę parametrów dla danego obiektu, kliknij przycisk obok nazwy grupy.
Aby zwinąć lub rozwinąć wszystkie grupy parametrów, postępuj w następujący sposób:
● Otwórz menu palety Info, a następnie kliknij opcję Rozwiń wszystkie grupy parametrów lub Zwiń wszystkie grupy parametrów.
● Alt + kliknięcie (Windows) lub Option + kliknięcie (Mac) przycisku widżetu.
Możesz wybrać jedną z klas/warstw dostępnych na liście rozwijanej lub utworzyć nową klasę/warstwę.
Utworzenie nowej klasy lub warstwy w palecie Info spowoduje, że wszystkie zaznaczone obiekty zostaną do niej przypisane, natomiast nie będzie mieć to wpływu na aktywną klasę lub warstwę.
Aby przefiltrować zawartość listy, użyj następujących opcji (aby uzyskać więcej informacji, zob. Filtrowanie i etykietowanie klas oraz warstw/arkuszy).
● Pole wyszukiwania: W polu wyszukiwania w górnej części listy wprowadź kilka liter lub pełną nazwę klasy/warstwy. Wyświetlone zostaną tylko pozycje odpowiadające wyszukiwanej frazie. Kliknij X, aby wyczyścić pole wyszukiwania.
● Lista filtrów: W dolnej części listy wybierz filtr, aby wyświetlić tylko pozycje spełniające kryteria wyszukiwania. Jeśli lista filtrów jest zwinięta, kliknij przycisk w dolnej części listy, aby wyświetlić dostępne filtry.
Hierarchiczne porządkowanie klas jest możliwe do czterech poziomów włącznie. Aby włączyć lub wyłączyć widok hierarchiczny, przejdź do Preferencje Vectorworks: zakładka Ogólne.
Nadawanie obiektom klasy i/lub warstwy jest możliwe również za pomocą palety Nawigacja (konieczna wersja branżowa Vectorworks).
1. W tym celu zaznacz jeden obiekt lub więcej obiektów, które chcesz przypisać do klasy lub warstwy.
2. Przejdź do zakładki Klasy lub Warstwy projektowe w palecie Nawigacja.
3. Kliknij prawym przyciskiem myszy klasę/warstwę, którą chcesz nadać obiektowi i wybierz polecenie Przypisz do zaznaczenia w menu kontekstowym.
W zakładce Obiekt znajdują się informacje dotyczące typu płaszczyzny zaznaczonego obiektu, współrzędnych czy tzw. Wskaźnika położenia. Wyświetlane informacje zależą więc od typu obiektu, aktywnej płaszczyzny, widoku (czy jest to Obrócony Rzut 2D/Główny czy też współrzędne wyznacza się względem płaszczyzny roboczej).
Płaszczyzna, do której przynależy obiekt 2D, jest wyznaczona parametrem Płaszczyzna i może być zmieniona poprzez zaznaczenie innej opcji z listy. Przykładowo obiekt ekranowy można przekształcić w obiekt warstwy projektowej, zaznaczając opcję Płaszczyzna warstwy projektowej. Jeżeli aktywowano płaszczyznę roboczą, można do niej przenieść obiekty. Jeśli zaznaczenie obejmuje zarówno obiekty 2D, jak i 3D, opcja Płaszczyzna ma zastosowanie wyłącznie do obiektów 2D.
W przypadku symbolu w zakładce Obiekt pojawi się nazwa symbolu i używanych jednostek (rzeczywistych lub na wydruku). Symbole i bryły mogą być również skalowane przy użyciu palety Info (zob. Skalowanie symboli w palecie Info i Asymetryczne skalowanie brył podstawowych).
W przypadku niektórych obiektów 2D, takich jak: linie, ściany, prostokąty czy obiekty PDF, dodatkowo wyświetla się wskaźnik położenia. Obrazuje on obwiednię obiektu. Ponadto wskazuje, który bok odpowiada szerokości a który wysokości obiektu (jeśli obiekt posiada te parametry). Wskaźnik pokazuje również stały punkt, względem którego zostanie dopasowana wielkość obiektu. Współrzędne X i Y tego punktu są aktualnie wyświetlane. Obrócenie obiektu spowoduje, że wskaźnik położenia również zostanie obrócony, wskazując przybliżone położenie obiektu oraz jego szerokość i wysokość (jeżeli będzie mieć to zastosowanie). Jeśli dla prostokąta, zaokrąglonego prostokąta i owalu wyznaczysz kąt obrotu między ± 45° a ± 135°, Vectorworks automatycznie dostosuje znaczniki wysokości i szerokości we wskaźniku położenia, jak również wartości w polach Wysokość i Szerokość.
W zależności od płaszczyzny, pozycji i obróconego rzutu 2D/Głównego obiektu, zostaną wyświetlone inne jego współrzędne.
Jeśli dysponujesz wersją branżową Vectorworks, ustawienia zdefiniowane w menu współrzędnych i parametrów IFC będą mieć wpływ na widok współrzędnych w obróconym rzucie 2D/głównym (zob. Obrót rzutu 2D/głównego).
|
Widok |
Widok współrzędnych |
|
Rzut 2D/Główny |
Współrzędne wyznacza się w odniesieniu do płaszczyzny ekranowej (X i Y). Symbole 2D/3D posiadają również współrzędną Z, co umożliwia płynne przełączanie się między różnymi widokami.
|
|
Widok 3D z aktywną płaszczyzną roboczą |
Współrzędne wyznacza się względem zarówno płaszczyzny warstwy projektowej (X i Y), jak i płaszczyzny roboczej (X’ i Y’). Współrzędne płaszczyzny roboczej mają ten sam kolor co płaszczyzna (zgodnie z ustawieniami graficznymi)
|
|
Obrócony Rzut 2D/Główny (wymagana wersja branżowa Vectorworks) |
Współrzędne wyznacza się w odniesieniu zarówno do płaszczyzny warstwy projektowej (X i Y), jak i do Obróconego rzutu 2D/Głównego (ekran X i Y). Współrzędne Obróconego rzutu 2D/Głównego wyświetlają się na niebiesko, podobnie jak linijka.
|
W przypadku niektórych obiektów 3D, takich jak wieloboki 3D, krzywe NURBS, obiekty siatkowe, symbole 3D, kule, stożki, półkule i miejsca geometryczne 3D, można wyświetlić współrzędne dwojako: względem płaszczyzny warstwy projektowej (X, Y i Z), czyli w układzie współrzędnych użytkownika, ewentualnie w stosunku do aktywnej płaszczyzny roboczej (X’, Y’ i Z’), jeżeli zaznaczono płaszczyznę roboczą. Zaznacz przycisk płaszczyzny warstwy projektowej lub płaszczyzny roboczej, aby wyświetlić odpowiednie współrzędne.
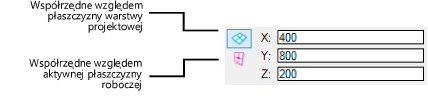
Niektóre wstawione lub importowane symbole posiadają jednostki rzeczywiste. W ich przypadku wskaźnik położenia nie będzie dostępny w palecie Info. (Takie obiekty mogą być skalowane tylko symetrycznie). Współrzędne wyznacza się w odniesieniu do płaszczyzny ekranowej (X i Y). Symbole 2D/3D posiadają również współrzędną Z, co umożliwia płynne przełączanie się między różnymi widokami.
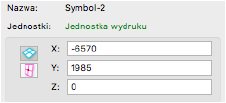
W przypadku obiektów takich jak linie i ściany, można je edytować w układzie kartezjańskim lub biegunowym.
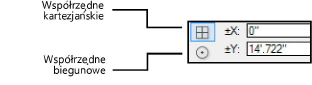
|
Układ współrzędnych |
Opis |
|
Współrzędne kartezjańskie |
Współrzędne kartezjańskie pokrywają się ze współrzędnymi na rysunku. Wartości te bazują na dodatnich i ujemnych osiach X i Y. |
|
Współrzędne biegunowe |
Współrzędne biegunowe wyznacza się względem środka układu współrzędnych użytkownika. W układzie współrzędnych biegunowych kąty reprezentowane są przez dodatnie lub ujemne wartości od 0 do 180. Wartości z przedziału od 180 do 359 zostaną automatycznie przekonwertowane na wartości ujemne. Zero znajduje się na pozycji godziny 3. |
Dla obiektów opartych na punktach kontrolnych paleta Info oferuje funkcję porównywalną z narzędziem Przekształć obiekt. Podobnie można dodawać lub usuwać punkty kontrolne, zmieniać ich typ lub ukrywać kolejną krawędź.
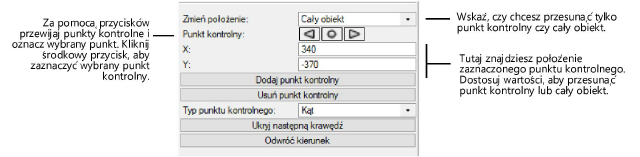
Aby zaznaczyć punkt kontrolny, użyj narzędzia Zaznaczenie lub Przekształć obiekt z palety Narzędzia podstawowe. Po aktywowaniu punktu przy użyciu wskazanego narzędzia kliknij prawym przyciskiem myszy punkt kontrolny (jeżeli jest włączony inteligentny kursor, będzie on snapował do każdego punktu kontrolnego i rozpozna jego typ, aby uprościć proces zaznaczania). Następnie zaznacz w menu kontekstowym Wybierz punkt kontrolny w palecie Info.
W przypadku niektórych obiektów opartych na punktach kontrolnych, tryb edycji zostanie włączony po zaznaczeniu obiektu i polecenia edycji. Pomarańczowa ramka wokół ujęcia widoku wskazuje, że tryb edycji jest aktywny (zob. Tryb edycji obiektu).
Współrzędne X i Y wybranego punktu kontrolnego zostaną wyświetlone w palecie Info.
~~~~~~~~~~~~~~~~~~~~~~~~~