
Kliknij tutaj, aby uzyskać dostęp do szkolenia wideo na ten temat (wymagane połączenie z Internetem).
Gdy zaznaczysz narzędzie Łuk, na Pasku trybów pojawią się następujące opcje. W widoku 3D dostępny jest dodatkowo tryb Ekstruzja, za pomocą którego można wyekstrudować łuk zaraz po utworzeniu.
Uwaga: Narzędzia Łuk i Kwadrant zajmują tę samą pozycję w palecie Narzędzia podstawowe. Kliknij widoczne narzędzie i przytrzymaj dłużej przycisk myszy lub kliknij narzędzie prawym przyciskiem myszy, aby uzyskać dostęp do ukrytego narzędzia (zob. Narzędzia ukryte).
|
Kliknij tutaj, aby uzyskać dostęp do szkolenia wideo na ten temat (wymagane połączenie z Internetem). |
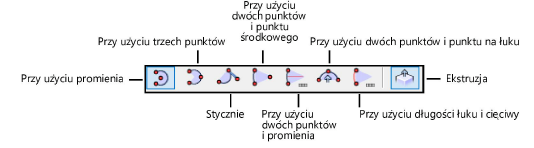
Tryb |
Opis |
Przy użyciu promienia |
Zaznacz ten tryb, aby wyznaczyć łuk przy użyciu promienia. |
Przy użyciu trzech punktów |
Zaznacz ten tryb, aby wyznaczyć łuk, klikając trzy punkty na rysunku. |
Stycznie |
Zaznacz ten tryb, aby wyznaczyć łuk na podstawie stycznej. |
Przy użyciu dwóch punktów i punktu środkowego |
Zaznacz ten tryb, aby wyznaczyć łuk, klikając punkt początkowy i końcowy, a następnie środkowy. |
Przy użyciu dwóch punktów i promienia |
Zaznacz ten tryb, aby wyznaczyć łuk przy użyciu punktu początkowego i końcowego oraz promienia wprowadzonego w oknie dialogowym. |
Przy użyciu dwóch punktów i punktu na łuku |
Zaznacz ten tryb, aby utworzyć łuk przy użyciu dwóch punktów wyznaczających średnicę oraz kolejnego punktu na łuku. |
Przy użyciu długości łuku i cięciwy |
Zaznacz ten tryb, aby wyznaczyć łuk przy użyciu długości łuku oraz długości cięciwy wprowadzonej w oknie dialogowym. |
Ekstruzja (dot. tylko widoków 3D) |
Jeśli ten tryb jest aktywny, łuk można wyekstrudować bezpośrednio po narysowaniu. Uwaga: Ten tryb jest dostępny tylko w widoku 3D. |
Aby narysować łuk, przesuń myszą lub wprowadź kąt rozwarcia na Pasku współrzędnych. Pozioma oś X (w kierunku „wschodnim”) wyznacza 0 stopni. Poruszając się przeciwnie do ruchu wskazówek zegara, kąt zwiększa się. („Wschód” to 0°, „północ” to 90° a „zachód” to 180°.) Aby narysować łuk odpowiadający ćwierci koła, który zaczyna się w punkcie 0°, a kończy się na godzinie 6:00, wprowadź na Pasku współrzędnych -90°. Aby narysować łuk odpowiadający trzem ćwiartkom koła, wprowadź wartość 270°.
Aby utworzyć krzywą NURBS, narysuj łuk, a następnie zaznacz polecenie Modyfikacja > Przekształć > Przekształć w obiekty NURBS.
Aby edytować promień łuku, kliknij środkowy punkt kontrolny (na łuku) za pomocą narzędzia Zaznaczenie i przeciągnij go, aż uzyskasz żądaną długość promienia. Aby dostosować długość łuku, przytrzymaj klawisz Option (Mac) lub Alt (Windows) podczas przeciągania.
Tryb |
Narzędzie |
Zestaw narzędzi |
Skrót klawiszowy |
Przy użyciu promienia
|
Łuk
|
Narzędzia podstawowe |
3 |
Aby utworzyć łuk przy użyciu promienia, wykonaj następujące kroki:
1. Włącz narzędzie i wybrany tryb.
2. Kliknij, aby wyznaczyć punkt początkowy promienia.
3. Kliknij ponownie, gdy uzyskasz żądaną długość promienia. Następnie przesuń kursor, aż uzyskasz na podglądzie żądaną orientację i rozmiar łuku.
4. Kliknij, aby wyznaczyć punkt końcowy łuku.
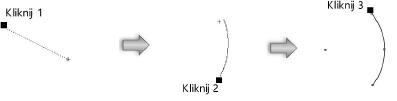
Tryb |
Narzędzie |
Zestaw narzędzi |
Skrót klawiszowy |
Przy użyciu trzech punktów
|
Łuk
|
Narzędzia podstawowe |
3 |
Aby utworzyć łuk przy użyciu trzech punktów, wykonaj następujące kroki:
1. Włącz narzędzie i wybrany tryb.
2. Kliknij, aby wyznaczyć punkt początkowy łuku.
3. Kliknij, aby wyznaczyć kolejny punkt, leżący na łuku. Następnie przesuń kursor, aż uzyskasz na podglądzie żądaną orientację i rozmiar łuku.
4. Kliknij, aby wyznaczyć punkt końcowy łuku.
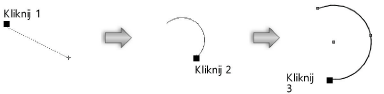
Tryb |
Narzędzie |
Zestaw narzędzi |
Skrót klawiszowy |
Stycznie
|
Łuk
|
Narzędzia podstawowe |
3 |
Aby utworzyć łuk za pomocą stycznej, wykonaj następujące kroki:
1. Włącz narzędzie i wybrany tryb.
2. Kliknij, aby wyznaczyć punkt początkowy łuku.
3. Kliknij, aby wyznaczyć linię, do której łuk ma być styczny. Następnie przesuń kursor, aż uzyskasz na podglądzie żądaną orientację i rozmiar łuku.
4. Kliknij, aby wyznaczyć punkt końcowy łuku.
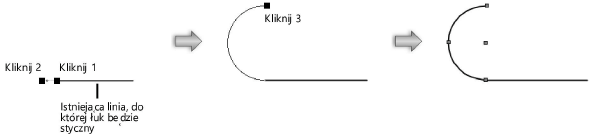
Podczas rysowania łuku stycznego do geometrii istniejącej na rysunku może pomóc wiązanie Snapuj do stycznej (zob. Snapuj do stycznej).
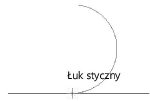
Tryb |
Narzędzie |
Zestaw narzędzi |
Skrót klawiszowy |
Przy użyciu dwóch punktów i punktu środkowego
|
Łuk
|
Narzędzia podstawowe |
3 |
Aby utworzyć łuk przy użyciu dwóch punktów i punktu środkowego, wykonaj następujące kroki:
1. Włącz narzędzie i wybrany tryb.
2. Kliknij, aby wyznaczyć punkt początkowy łuku.
3. Kliknij, aby wyznaczyć punkt końcowy łuku.
Przesuń kursor poza łuk, aby wyznaczyć położenie środka łuku.
4. Kliknij, aby zatwierdzić punkt środkowy łuku.
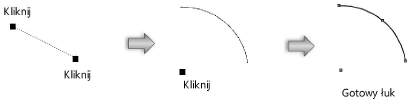
Tryb |
Narzędzie |
Zestaw narzędzi |
Skrót klawiszowy |
Przy użyciu dwóch punktów i promienia
|
Łuk
|
Narzędzia podstawowe |
3 |
Aby utworzyć łuk przy użyciu dwóch punktów i promienia, wykonaj następujące kroki:
1. Włącz narzędzie i wybrany tryb.
2. Kliknij, aby wyznaczyć punkt początkowy łuku.
3. Kliknij, aby wyznaczyć punkt końcowy łuku.
Na ekranie pojawi się okno dialogowe „Łuk”. Wprowadź długość promienia.
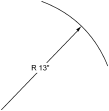
Tryb |
Narzędzie |
Zestaw narzędzi |
Skrót klawiszowy |
Przy użyciu dwóch punktów i punktu na łuku
|
Łuk
|
Narzędzia podstawowe |
3 |
Aby utworzyć łuk przy użyciu dwóch punktów i punktu na łuku, wykonaj następujące kroki:
1. Włącz narzędzie i wybrany tryb.
2. Kliknij, aby wyznaczyć punkt początkowy łuku.
3. Kliknij, aby wyznaczyć punkt końcowy.
4. Następnie przesuń kursor, aż uzyskasz na podglądzie żądany kształt i rozmiar łuku. Kliknij, aby zakończyć tworzenie łuku. Aby ograniczyć kąt linii między dwoma zakończeniami łuku, naciśnij klawisz Shift podczas rysowania łuku.
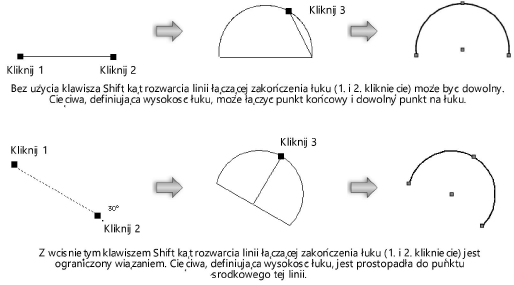
Tryb |
Narzędzie |
Zestaw narzędzi |
Skrót klawiszowy |
Przy użyciu długości łuku i cięciwy
|
Łuk
|
Narzędzia podstawowe |
3 |
Aby utworzyć łuk przy użyciu długości łuku i cięciwy, wykonaj następujące kroki:
1. Włącz narzędzie i wybrany tryb.
2. Kliknij, aby wyznaczyć punkt początkowy łuku.
3. Kliknij, aby wyznaczyć punkt końcowy łuku.
Na ekranie pojawi się okno dialogowe „Długość łuku”. Zdefiniuj parametry.
 Kliknij,
aby pokazać/ukryć pola.
Kliknij,
aby pokazać/ukryć pola.
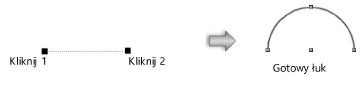
Tryb |
Narzędzie |
Zestaw narzędzi |
Skrót klawiszowy |
Ekstruzja
|
Łuk
|
Narzędzia podstawowe |
3 |
Aby wyekstrudować łuk zaraz po utworzeniu, wykonaj następujące kroki:
1. Włącz widok 3D. Następnie włącz narzędzie i wybrany tryb.
2. Utwórz łuk za pomocą jednego z trybów dostępnych na Pasku trybów.
3. Gdy łuk będzie nadal zaznaczony, kliknij go i przesuń kursor na żądaną wysokość.
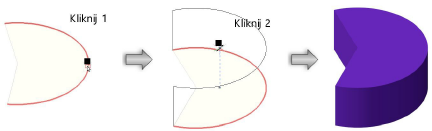
Płaski łuk można wyekstrudować w dowolnym momencie za pomocą narzędzia Ekstruzja. Zob. Modelowanie za pomocą narzędzia Ekstruzja.
Wysokość (ekstruzję) i promień łuku można dostosować bezpośrednio na rysunku za pomocą narzędzia Przekształć obiekt (zob. Przekształcanie wyekstrudowanych obiektów i brył podstawowych ) lub w palecie Info. Rozdzielczość konwersji można dostosować za pomocą parametru Rozdzielczość konwersji 3D w Preferencjach Vectorworks (zob. Preferencje Vectorworks: zakładka 3D).
~~~~~~~~~~~~~~~~~~~~~~~~~