 Tworzenie stref za pomocą narzędzia Strefa
Tworzenie stref za pomocą narzędzia Strefa Tworzenie stref za pomocą narzędzia Strefa
Tworzenie stref za pomocą narzędzia Strefa|
Narzędzie |
Zestaw narzędzi |
|
Strefa
|
● Strefowanie funkcjonalne ● Architektura |
Strefy to obiekty powstałe na bazie ścieżki, odpowiadające pomieszczeniom w budynku i zawierające informacje takie jak nazwa, numeracja, sposób wykończenia i wysokość strefy. Metryczką może być symbol domyślny lub niestandardowy, który oprócz nazwy i numeru strefy może wyświetlać wszelkie pożądane informacje. Powierzchnia, kubatura i obwód stref są obliczane automatycznie.
Narzędzie Strefa jest także dostępne w wersjach branżowych Vectorworks Landmark i Vectorworks Spotlight, jednak nie znajduje się w ich domyślnych środowiskach roboczych. Aby samodzielnie dodać to polecenie do środowisk roboczych w wersjach branżowych Landmark i Spotlight, zob. Tworzenie i edycja środowisk roboczych.
Użyj narzędzia Metryczka pomieszczenia - uproszczona dostępnego w zestawie Oznaczenia, aby dodać do strefy prostą etykietę tekstową bez specyfikacji wykończenia, powierzchni ani danych GSA i IFC.
Aby za pomocą narzędzia Strefa utworzyć „wolno stojącą” strefę nieograniczoną ścianami, kliknij tryb Przy użyciu prostokąta lub Przy użyciu polilinii. Jeśli Twój rysunek zawiera już ściany, kliknij tryb Przy użyciu ścian lub Przy użyciu wypełnienia, aby utworzyć strefę ograniczoną widocznymi ścianami.

|
Tryb |
Opis |
|
Znak wyboru (fajka) |
Kliknij znak wyboru (fajkę), aby wykonać operację. Ten przycisk dostępny jest tylko wtedy, gdy aktywowałeś tryb Przy użyciu ścian. |
|
Przy użyciu ścian |
Jest to tryb służący do wyodrębnienia strefy na podstawie zaznaczonych ścian. |
|
Przy użyciu wypełnienia |
Jest to tryb służący do tworzenia stref zajmujących powierzchnię ograniczoną widocznymi ścianami. |
|
Przy użyciu prostokąta |
Jest to tryb służący do tworzenia stref na bazie prostokąta. |
|
Przy użyciu polilinii |
Jest to tryb służący do tworzenia stref na bazie polilinii. Klikając ten tryb, aktywujesz sześć trybów pomocniczych dostępnych na Pasku trybów, służących do definiowania punktów kontrolnych. |
|
Pobierz atrybuty |
Jest to tryb służący do kopiowania ustawień z istniejącej strefy i stosowania ich do innej strefy. To, które atrybuty zostaną pobrane, zależy od preferencji użytkownika; zob. Ustawienia strefy: zakładka Ustawienia zaawansowane, aby uzyskać więcej informacji. |
|
Przypisz atrybuty |
Jest to tryb służący do przypisywania skopiowanych ustawień z istniejącej strefy do innej strefy. Użyj klawisza Ctrl (Windows) lub Option (Mac) do nawigacji między trybami Pobierz atrybuty i Przypisz atrybuty. |
|
Tryby tworzenia polilinii |
Kliknij tryb, w którym ma zostać utworzona polilinia (zob. Tworzenie polilinii). Strefa zostanie narysowana na podstawie tej polilinii. |
|
Aktywny symbol |
Wybierz styl strefy z Selektora zasobów. Dwukrotnie kliknij zasób, aby go aktywować. |
|
Ustawienia |
Kliknij ten przycisk, aby zdefiniować wartości domyślne dla przyszłych stref (zob. Ustawienia strefy). |
|
|
Kliknij tutaj, aby uzyskać dostęp do szkolenia wideo na ten temat (wymagane połączenie z Internetem). |
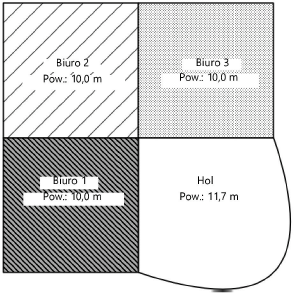
|
Tryb |
Narzędzie |
Zestaw narzędzi |
|
Przy użyciu ścian
|
Strefa
|
● Strefowanie funkcjonalne ● Architektura |
Aby utworzyć strefę w obrębie wybranego układu widocznych ścian:
1. Aktywuj narzędzie.
2. Postępuj zgodnie z jedną z następujących metod pracy:
● Aby zastosować istniejący styl strefy, kliknij pole Aktywny symbol. Na ekranie zostanie wyświetlony Próbnik zasobów. Wybierz zasób i kliknij go dwukrotnie w celu aktywacji.
● W palecie Atrybuty zdefiniuj atrybuty graficzne 2D strefy (wypełnienie, pióro, krycie i grubości linii). Następnie kliknij przycisk Ustawienia, aby dostosować domyślne ustawienia stref.
3. Kliknij tryb Przy użyciu ścian.
4. Kliknij ściany, które mają posłużyć do wyznaczenia granicy strefy. Kliknij klawisz Enter lub przycisk ze znacznikiem wyboru widoczny na Pasku trybów. Strefa zostanie utworzona z zastosowaniem zdefiniowanych przez Ciebie atrybutów i ustawień oraz automatycznie powiązana z przynależnymi ścianami.
5. Dodaj informacje charakterystyczne dla danej strefy.
|
Tryb |
Narzędzie |
Zestaw narzędzi |
|
Przy użyciu wypełnienia
|
Strefa
|
● Strefowanie funkcjonalne ● Architektura |
LUB: Zaznacz Architektura > Strefowanie funkcjonalne > Strefy przy użyciu ścian, aby utworzyć strefy na podstawie zamkniętego układu ścian w określonej warstwie projektowej; zob. Tworzenie stref przy użyciu ścian.
Aby utworzyć strefę w obrębie zamkniętego układu widocznych ścian:
1. Aktywuj narzędzie.
2. Postępuj zgodnie z jedną z następujących metod pracy:
● Aby zastosować istniejący styl strefy, kliknij pole Aktywny symbol. Na ekranie zostanie wyświetlony Próbnik zasobów. Wybierz zasób i kliknij go dwukrotnie w celu aktywacji.
● W palecie Atrybuty zdefiniuj atrybuty graficzne 2D strefy (wypełnienie, pióro, krycie i grubości linii). Następnie kliknij przycisk Ustawienia, aby dostosować domyślne ustawienia stref.
3. Kliknij tryb Przy użyciu wypełnienia.
4. Kliknij miejsce na rysunku całkowicie otoczone ścianami. Ściany muszą być widoczne, połączone ze sobą i znajdować się w warstwach o tej samej skali co warstwa, w której znajduje się strefa. Strefa zostanie utworzona z zastosowaniem zdefiniowanych przez Ciebie atrybutów i ustawień oraz automatycznie powiązana z przynależnymi ścianami.
5. Dodaj informacje charakterystyczne dla danej strefy.
|
Tryb |
Narzędzie |
Zestaw narzędzi |
|
● Przy użyciu prostokąta
● Tryby rysowania polilinii (zob. Polilinia)
|
Strefa
|
● Strefowanie funkcjonalne ● Architektura |
Aby narysować strefę za pomocą narzędzia Strefa, wykonaj następujące kroki:
1. Aktywuj narzędzie.
2. Postępuj zgodnie z jedną z następujących metod pracy:
● Aby zastosować istniejący styl strefy, kliknij pole Aktywny symbol. Na ekranie zostanie wyświetlony Próbnik zasobów. Wybierz zasób i kliknij go dwukrotnie w celu aktywacji.
● W palecie Atrybuty zdefiniuj atrybuty graficzne 2D strefy (wypełnienie, pióro, krycie i grubości linii). Następnie kliknij przycisk Ustawienia, aby dostosować domyślne ustawienia stref.
3. Zaznacz tryb Przy użycia prostokąta lub Przy użyciu polilinii. Jeśli zaznaczysz tryb z użyciem polilinii, wskaż następnie typ punktu kontrolnego w wierzchołkach polilinii.
4. Narysuj strefę w następujący sposób:
● W przypadku prostokątnej strefy kliknij, aby zdefiniować punkt początkowy, a następnie kliknij ponownie, aby zamknąć prostokąt i utworzyć strefę.
● W przypadku strefy w kształcie polilinii kliknij, aby rozpocząć rysowanie polilinii, a każdym kolejnym kliknięciem wyznacz jej poszczególne wierzchołki. Kliknij ponownie w punkcie początkowym, aby zakończyć polilinię i utworzyć strefę.
Strefa zostanie utworzona z zastosowaniem wprowadzonych ustawień i zdefiniowanych atrybutów.
5. Dodaj informacje charakterystyczne dla danej strefy.
Po utworzeniu wszystkich stref zaznacz wybrane z nich i dodaj do nich więcej informacji, takich jak nazwa strefy i sposoby wykończenia, korzystając w tym celu z palety Info. Często modyfikowane ustawienia znajdują się w zakładce Obiekt. Aby uzyskać dostęp do wszystkich ustawień dostępnych dla strefy, kliknij przycisk Ustawienia.
Właściwości dostępne w palecie Info zależą od opcji wybranych w zakładce Ustawienia zaawansowane w oknie dialogowym Parametry. Aby uzyskać więcej informacji, zob.: Ustawienia strefy: zakładka Ustawienia zaawansowane.
|
Tryb |
Narzędzie |
Zestaw narzędzi |
|
● Pobierz atrybuty
● Przypisz atrybuty
|
Strefa
|
● Strefowanie funkcjonalne ● Architektura |
Jeśli kilka stref ma mieć te same atrybuty, np. tę samą nazwę strefy lub jednolite sposoby wykończenia, skopiuj atrybuty z istniejącej strefy i zastosuj je do innych stref.
Aby skopiować atrybuty do innych stref:
1. Aktywuj narzędzie, a następnie kliknij przycisk Ustawienia.
2. W oknie ustawień kliknij kategorię Ustawienia zaawansowane.
3. Na liście „Ustawienia pipety” zaznacz te atrybuty, które mają być przenoszone między strefami; zob. Ustawienia strefy: zakładka Ustawienia zaawansowane, aby uzyskać więcej informacji.
4. Kliknij tryb Pobierz atrybuty na Pasku trybów. Kliknij strefę, której atrybuty mają zostać skopiowane.
5. Następnie kliknij tryb Przypisz atrybuty na Pasku trybów i kliknij każdą strefę, do której mają zostać przypisane pobrane atrybuty.
Użyj klawisza Ctrl (Windows) lub Option (Mac) do nawigacji między trybami Przypisz atrybuty i Pobierz atrybuty.
~~~~~~~~~~~~~~~~~~~~~~~~~