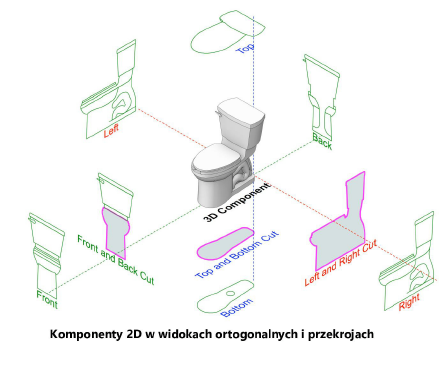
Prezentując rysunki w oknach widoku wyrenderowanych w trybie „Nie pokazuj linii ukrytych”, należy liczyć się z tym, że geometria 3D symboli i obiektów parametrycznych nie zawsze będzie prawidłowo wyświetlana: przebieg linii faset obiektu może się nie zgadzać lub stopień szczegółowości może być niedostosowany do skali lub widoku. Vectorworks umożliwia utworzenie komponentów 2D przeznaczonych do definicji symboli i obiektów parametrycznych (zob. Tworzenie komponentów 2D do definicji symboli i obiektów parametrycznych) i ich zastosowanie w oknach widoku renderowanych w trybie „Nie pokazuj linii ukrytych”.
Upewnij się, że opcja Pokaż komponenty 2D jest włączona dla danego okna widoku; w przeciwnym razie wyświetlone zostaną tylko komponenty 3D. Komponenty 2D wyświetlane są tylko w oknach widoku wyrenderowanych w trybie „Nie pokazuj linii ukrytych” i ustawionych w widoku 3D oraz rzucie ortogonalnym.
Wspomniane komponenty 2D dostępne są tylko w widokach prostopadłych do symbolu lub obiektu parametrycznego wstawionego do rysunku; innymi słowy, w widokach prostopadłych do powierzchni obiektu, typowych dla rzutów pionowych. Jest to odpowiednik widoku 2D standardowo używanego w rzucie 2D/głównym. Jeśli wymagają tego okna przekroju, można także utworzyć komponenty w przekroju. Niektóre definicje symboli i obiektów parametrycznych automatycznie wyposażone są w edytowalne komponenty 2D, które można dostosować według potrzeby. W przypadku innych obiektów, w razie konieczności potrzebne komponenty 2D można utworzyć samodzielnie.
Uwaga! Samodzielnie utworzone lub zmodyfikowane komponenty nie aktualizują się automatycznie, kiedy dokonasz zmian w obiekcie parametrycznym. Aby uzyskać więcej informacji na temat usuwania komponentów, zob. Usuwanie komponentów niestandardowych 2D należących do obiektów parametrycznych. Automatyczna aktualizacja dotyczy wyłącznie komponentów domyślnych 2D.
Na przykład: definicja symbolu prezentowanej poniżej miski ustępowej zawiera wszystkie z sześciu możliwych komponentów 2D przeznaczonych do wyświetlania we wszystkich widokach ortogonalnych, a także wszystkie trzy z możliwych komponentów przeznaczonych do wyświetlania w widokach w przekroju.
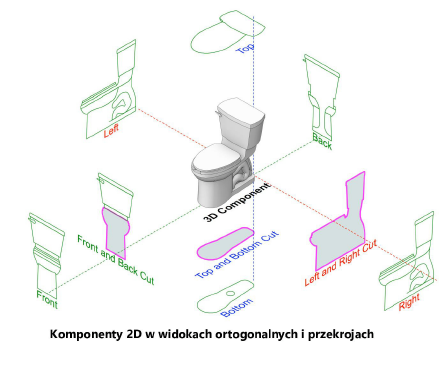
W zależności od kąta, pod jakim widziane są obiekty w oknie widoku, wyświetlane są inne komponenty. Komponenty 2D wyświetlane są w przypadku obiektów ustawionych prostopadle do kamery. Komponenty 3D natomiast wyświetlane są w przypadku obiektów ustawionych do kamery pod kątem innym niż kąt prosty.
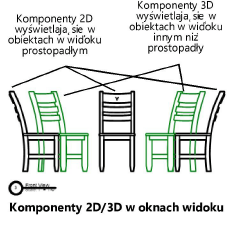
Jeśli komponenty 2D wyświetlane są w oknie widoku w nieprawidłowej kolejności, możesz je przesunąć, aby skorygować widok (zob. Przenoszenie komponentów 2D definicji symboli i obiektów parametrycznych).
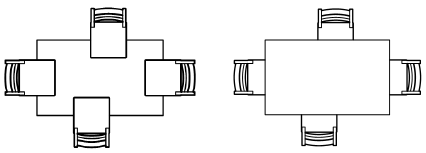
Oprócz różnych widoków, w komponentach 3D można także zdefiniować trzy różne stopnie szczegółowości, przystosowane do wyświetlania w różnych skalach (zob. Różnicowanie stopnia szczegółowości w komponentach 2D i 3D definicji symboli i obiektów parametrycznych).
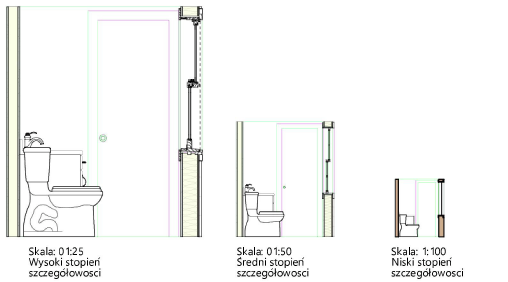
Komponenty 2D i 3D danej definicji symbolu można wyświetlić jednocześnie w tym samym oknie widoku (zob. Wyświetlanie komponentów 2D i 3D definicji symboli w tym samym oknie widoku).
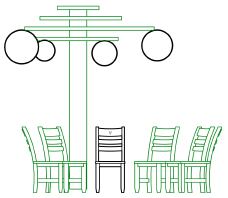
|
|
Kliknij tutaj, aby uzyskać dostęp do szkolenia wideo na ten temat (wymagane połączenie z internetem). |
Jeśli renderując okno widoku w trybie „Nie pokazuj linii ukrytych”, nie uzyskasz satysfakcjonującej geometrii 3D, możesz zamiast tego skorzystać z komponentów 2D wygenerowanych z definicji symboli i niektórych obiektów parametrycznych (Zagadnienie: Zagadnienie: Komponenty 2D do definicji symboli i obiektów parametrycznych). Poniżej opisaliśmy zalecany proces pracy, ukierunkowany na przygotowanie i zastosowanie komponentów 2D definicji symboli i obiektów parametrycznych.
● Dostępne w menu kontekstowym polecenie Edytuj komponenty 2D można zastosować do definicji symbolu lub obiektu parametrycznego z poziomu Menedżera zasobów lub do konkretnego egzemplarza symbolu lub obiektu parametrycznego istniejącego na rysunku. Wybór tego polecenia aktywuje specjalny tryb edycji obiektu, umożliwiający tworzenie i modyfikowanie różnych widoków komponentów 2D (zob. Tworzenie komponentów 2D do definicji symboli i obiektów parametrycznych), a w przypadku definicji symboli edycję komponentów 3D i otworów w ścianach 3D.
Bez względu na to, czy tryb edycji zostanie aktywowany z poziomu Menedżera zasobów czy wystąpienia symbolu na rysunku, wprowadzane w nim zmiany mają w dalszym ciągu zastosowanie do definicji symbolu. Poszczególne obiekty parametryczne na rysunku można edytować osobno, jeśli zezwala na to przypisany do nich styl obiektu parametrycznego.
● Jeśli niektóre komponenty 2D nie zostaną wyświetlone w oknie widoku w prawidłowej kolejności, zmień położenie płaszczyzny mieszczącej komponenty 2D w stosunku do powierzchni bryły brzegowej obejmującej obiekty (zob. Przenoszenie komponentów 2D definicji symboli i obiektów parametrycznych).
● Jeśli komponenty 2D i 3D definicji symbolu mają zostać użyte na rysunkach w różnych skalach, upewnij się, czy ustawienia komponentów zostały zdefiniowane dla różnych poziomów szczegółowości (zob. Różnicowanie stopnia szczegółowości w komponentach 2D i 3D definicji symboli i obiektów parametrycznych).
● Edytowane wcześniej komponenty nie aktualizują się automatycznie, kiedy dokonasz zmian w obiekcie parametrycznym. W efekcie okna widoku mogą wyświetlać nieprawidłowe dane. Dlatego po zakończeniu edycji obiektu parametrycznego należy samodzielne zaktualizować zmienione komponenty 2D. Możesz też usunąć komponenty 2D (zob. Usuwanie komponentów niestandardowych 2D należących do obiektów parametrycznych).
● Podczas tworzenia lub edycji symbolu możesz opcjonalnie zdefiniować jego ustawienia w sposób umożliwiający jednoczesne wyświetlanie komponentów 2D i 3D definicji symbolu w tym samym oknie widoku, renderowanym w trybie „Nie pokazuj linii ukrytych” (zob. Wyświetlanie komponentów 2D i 3D definicji symboli w tym samym oknie widoku). zob
● Podczas tworzenia lub edycji okna widoku wyrenderowanego w trybie „Nie pokazuj linii ukrytych”, ustawionego w widoku 3D, w rzucie ortogonalnym, zaznacz opcję Pokaż komponenty 2D i zdefiniuj Stopień szczegółowości, aby zapewnić prawidłowy widok obiektów. Komponenty 2D wyświetlane są tylko w przypadku obiektów położonych prostopadle do kamery; komponenty 3D wyświetlane są w przypadku innych obiektów.
● Oprócz okien widoku renderowanych w trybie „Nie pokazuj linii ukrytych”, także warstwy projektowe dopuszczają użycie różnych stopni uszczegółowienia komponentów 3D symboli, co może poprawić przejrzystość złożonych projektów. Aby automatycznie zapewnić prawidłowy stopień szczegółowości zgodny ze skalą warstwy projektowej, zaznacz w Preferencjach dokumentu opcję Automatyczny stopień szczegółowości dla warstw projektowych (zob. Preferencje dokumentu: zakładka Widok).
● Widok komponentów symboli i obiektów parametrycznych można także wybrać w Menedżerze zasobów (zob. Organizacja okna Menedżera zasobów i Polecenia w menu kontekstowym Listy zasobów) i komórkach arkuszy kalkulacyjnych (zob. zakładkę Obrazy w oknie Format pola).