 Edycja obiektów w oknie przekroju lub oknie rozwinięć ścian wewnętrznych
Edycja obiektów w oknie przekroju lub oknie rozwinięć ścian wewnętrznych Edycja obiektów w oknie przekroju lub oknie rozwinięć ścian wewnętrznych
Edycja obiektów w oknie przekroju lub oknie rozwinięć ścian wewnętrznych|
Polecenie |
Lokalizacja |
|
Edytuj okno widoku |
● Modyfikacja ● Menu kontekstowe |
Funkcje Edytuj obiekty bezpośrednio w przekroju i Edytuj obiekty bezpośrednio w rozwinięciu ścian umożliwiają edycję obiektów bezpośrednio w oknie przekroju lub rozwinięć ścian wewnętrznych (wymagana wersja branżowa Vectorworks Architect). W trybie edycji przekrój lub rozwinięcie ścian wewnętrznych zachowają te same parametry wizualne (orientację, rzut, tryb renderowania i opcje widoczności) co ich źródłowe okno widoku.
Podczas edycji obiektów w oknie przekroju możesz nadpisać ustawienia widoku okna widoku w poszczególnych obiektach 3D (zob. Widok poszczególnych obiektów 3D w oknach przekroju).
|
|
Kliknij tutaj, aby uzyskać dostęp do szkolenia wideo na ten temat (wymagane połączenie z Internetem). |
Aby edytować obiekty w oknie przekroju lub rozwinięć ścian wewnętrznych, wykonaj następujące kroki:
1. Zaznacz okno przekroju lub rozwinięć ścian wewnętrznych.
2. Zaznacz polecenie. Zostanie otwarte okno dialogowe „Okno widoku”. Aby zapoznać się z opisem poszczególnych opcji dostępnych w tym oknie dialogowym, zob. Edycja okien widoku.
3. W przypadku okna przekroju zaznacz Edytuj obiekty bezpośrednio w przekroju, a w przypadku okna rozwinięć ścian wewnętrznych Edytuj obiekty bezpośrednio w rozwinięciu ścian, aby aktywować tryb edycji.
Ewentualnie kliknij prawym przyciskiem myszy okno widoku, a następnie wybierz z menu kontekstowego polecenie Edytuj obiekty bezpośrednio w przekroju lub Edytuj obiekty bezpośrednio w rozwinięciu ścian.
Wokół ujęcia widoku wyświetli się kolorowa ramka, sygnalizująca tryb edycji. Polecenie Wróć do okna widoku znajduje się w menu Modyfikacja, a przycisk Wróć do okna widoku w prawym górnym narożniku ujęcia widoku.
4. Edytowane okno przekroju lub rozwinięć ścian wewnętrznych stosuje te same opcje widoczności do warstw i klas co ich źródłowe okno widoku. Wszystkie obiekty znajdujące się w widocznych warstwach okna widoku można edytować bezpośrednio w tym oknie. Edytuj warstwy projektowe w sposób interaktywny. Na przykład:
● Użyj narzędzia Orbituj i poleceń dostępnych w menu Widok, aby zmienić aktywny widok, uwidaczniając w ten sposób powierzchnie niedostępne w początkowym widoku. Zob. Orbituj i Widoki standardowe. Wszystkie widoki standardowe są dostępne, z wyjątkiem rzutu 2D/głównego.
● Użyj narzędzia Przekształć obiekt, aby zmienić kształt obiektów. Zob. Przekształcanie obiektów.
● Przenieś obiekt do ściany lub innej warstwy. Zob. Przesuwanie obiektów. Przenoszenie obiektów do ścian może odbywać się tylko w poziomie. Aby usunąć to ograniczenie dla zaznaczonej ściany, kliknij narzędzie Przekształć obiekt i zaznacz tryb Przesuń punkt kontrolny. Zob. Modyfikacja ścian.
● Użyj narzędzia Odbicie lustrzane, aby odwrócić i powielić obiekty w kilku warstwach, Zob. Odbicie lustrzane obiektów.
● Użyj polecenia Wyrównaj/Rozłóż, aby wyrównać obiekty względem siebie lub rozstawić je na określoną odległość w różnych warstwach. Zob. Wyrównywanie i rozstawianie obiektów.
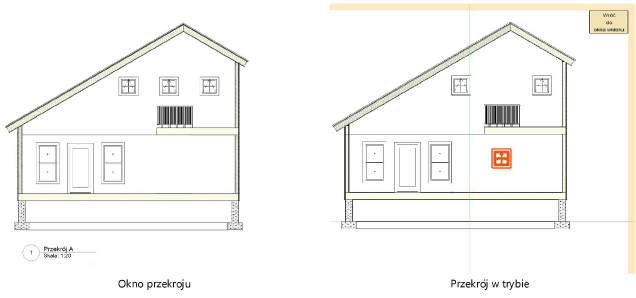
5. Aby przywrócić pierwotny widok, zaznacz na liście Aktywny widok/Widoki standardowe nazwę okna widoku.
6. Następnie kliknij Wróć do okna widoku, aby opuścić tryb edycji. Edytowane okno widoku zostanie automatycznie zaktualizowane.
Inne okna widoku mogą wymagać ręcznej aktualizacji.
~~~~~~~~~~~~~~~~~~~~~~~~~