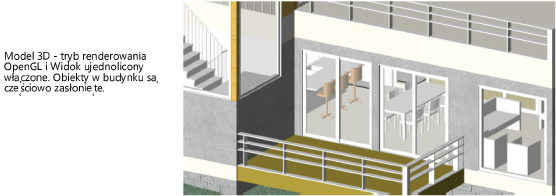
|
Polecenie |
Lokalizacja |
|
Bryła kadrująca |
Widok |
Plecenie Bryła kadrująca pozwala na tymczasowe „wycięcie” fragmentu modelu 3D, aby móc edytować jego wnętrze. Tylko te obiekty, które znajdują się w obrębie utworzonej bryły, można edytować. W ten sposób łatwiej jest znaleźć punkty snapowania lub zobaczyć konkretny obszar w dużym modelu 3D.
Bryła kadrująca obsługiwana jest w renderowaniu w Trybie szkieletowym, OpenGL i Renderworks. Polecenie Bryła kadrująca generuje sześcian wyodrębniający obszar obejmujący zaznaczone przez użytkownika obiekty. Zaraz po utworzeniu sześcianu można go wydrążyć lub wybrzuszyć za pomocą narzędzia Zaznaczenie, aby zwiększyć lub ograniczyć liczbę wyświetlanych obiektów. Użyj okna kontrolnego, aby obrócić sześcian lub przenieść w inną lokalizację.
Aby wyrównać płaszczyznę roboczą do podświetlonej powierzchni bryły kadrującej, kliknij prawym przyciskiem myszy podświetloną powierzchnię pionową lub poziomą sześcianu i wybierz z menu kontekstowego polecenie Zdefiniuj płaszczyznę roboczą.
Aby zastosować bryłę kadrującą:
1. Zaznacz obiekty w widoku 3D, które chcesz objąć bryłą kadrującą. (Jeśli nie zaznaczysz obiektów, bryła obejmie wszystkie obiekty widoczne w danej chwili.)
2. Zaznacz tryb renderowania: Tryb szkieletowy lub OpenGL.
3. Zaznacz polecenie.
Możesz dodać do Paska preferencji skrót odsyłający do tej funkcji (zob. Pasek preferencji)
Widok zostanie przycięty w sposób uwidaczniający tylko powierzchnię modelu zawierającą zaznaczone obiekty, otoczone przezroczystym sześcianem. Powierzchnie obiektów leżące w płaszczyźnie przekroju poprzecznego domyślnie wyświetlane są na czerwono, wzdłuż płaszczyzny tnącej bryły kadrującej.
4. Aby edytować bryłę kadrującą, kliknij ją za pomocą narzędzia narzędzia Zaznaczenie. Na jej dolnej powierzchni wyświetli się ramka edycji z osiami X, Y i Z. Podczas edycji rysunek zmienia się w sposób interaktywny, umożliwiając użytkownikowi nieustanną kontrolę nad obiektami mieszczącymi się w bryle kadrującej.
|
Operacja |
Opis |
|
Dostosowanie wymiarów bryły |
Ścianka sześcianu zostanie podświetlona, kiedy najedziesz na nią kursorem. Kliknij podświetloną powierzchnię i przeciągnij ją w wybrane miejsce. Kliknij ponownie, aby wyznaczyć nowe położenie. |
|
Obracanie bryły |
Kliknij jeden z czterech uchwytów obrotowych, znajdujących się na krawędziach ramki edycji (dolna powierzchnia sześcianu). Obracaj nim, aż bryła znajdzie się w żądanej pozycji, a następnie kliknij. |
|
Przesuwanie bryły |
Kliknij uchwyt, znajdujący w środku ramki edycji. Przesuń go, aż bryła znajdzie się w żądanej pozycji, a następnie kliknij. |
5. Edycja obiektów wewnątrz bryły Uwzględnij przy tym następujące kwestie:
● Jeśli edytujesz symbol, bryła zostanie ograniczona do granicy symbolu. Po zamknięciu trybu edycji symbolu, bryła powróci do swojej pierwotnej granicy.
● Gdy funkcja bryły kadrującej jest aktywna, możesz utworzyć osobną bryłę na każdej warstwie projektowej, chyba że włączony jest Widok ujednolicony - wtedy możesz utworzyć tylko jedną bryłę kadrująca.
● Podczas przesuwania powierzchni bryły kadrującej, ruchomy pasek współrzędnych zawsze wyświetla odległość względem pierwotnej lokalizacji bryły kadrującej.
6. Aby zapisać bieżący widok bryły kadrującej, zaznacz w menu Widok > Zapisz ujęcie widoku, a następnie zaznacz opcję Widok (zob. Tworzenie zapisanych ujęć widoku).
7. W menu Widok kliknij ponownie polecenie Bryła kadrująca, aby wyłączyć to narzędzie i powrócić do pełnego widoku modelu we wszystkich warstwach projektowych.
(Znacznik wyboru obok polecenia wskazuje na to, że ta funkcja jest aktywna.)
Możesz przywrócić ostatnią bryłę kadrującą w kolejnej sesji, naciskając klawisz Ctrl (Windows) lub Control (Mac) podczas włączania funkcji Bryła kadrująca.
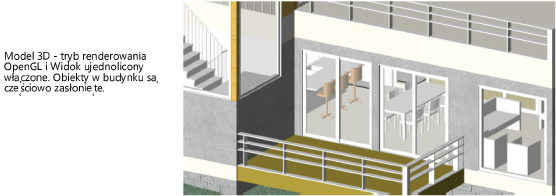
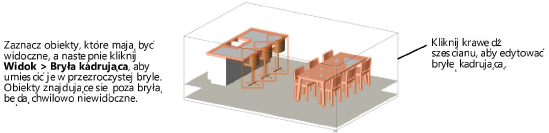
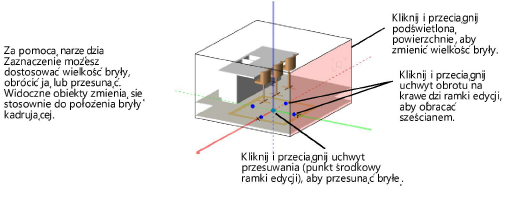
|
Polecenie |
Lokalizacja |
|
Utwórz okno widoku |
Widok |
Aby utworzyć okno widoku w arkuszu prezentacji na podstawie bryły kadrującej, wykonaj następujące kroki:
1. Po utworzeniu bryły kadrującej zaznacz odpowiednie polecenie. Na ekranie pojawi się okno dialogowe Okno widoku.
2. Utwórz okno widoku zgodnie z instrukcją Tworzenie okna widoku w arkuszu prezentacji na podstawie warstwy projektowej. Zaznacz opcję Pokaż przy użyciu bryły kadrującej, aby powiązać aktywną bryłę kadrującą z oknem widoku. Bryła kadrująca wyświetli się w oknie widoku, z możliwością zmiany jej wymiarów podczas edycji warstwy projektowej zawierającej dane okno widoku.
Każde okno widoku utworzone z użyciem tej opcji zostanie zapisane wraz z własną edytowalną bryłą kadrującą.

|
|
Kliknij tutaj, aby uzyskać dostęp do szkolenia wideo na ten temat (wymagane połączenie z Internetem). |
 Tworzenie okna przekroju w oparciu o bryłę kadrującą
Tworzenie okna przekroju w oparciu o bryłę kadrującą|
Polecenie |
Lokalizacja |
|
Okno przekroju |
Menu kontekstowe |
Aby utworzyć okno przekroju na podstawie bryły kadrującej, wykonaj następujące kroki:
1. Po utworzeniu bryły kadrującej użyj narzędzia Zaznaczenie. Następnie kliknij prawym przyciskiem myszy podświetloną pionową powierzchnię bryły.
2. Zaznacz polecenie. W zależności od zaznaczonej powierzchni bryły kadrującej, otwarte zostanie okno dialogowe Okno przekroju albo Okno przekroju poziomego.
3. Utwórz okno przekroju albo na arkuszu prezentacji, albo na warstwie projektowej zgodnie z instrukcją opisaną w następujących zagadnieniach:
● Tworzenie okna przekroju pionowego
● Tworzenie okna przekroju poziomego
Aby wyświetlić powierzchnię przekroju poziomego wraz z oryginalnymi obiektami i atrybutami, wejdź w palecie Info w ustawienia zaawansowane okna widoku. W zakładce Atrybuty zaznacz opcje Poszczególne przekroje poprzeczne oraz Ustawienia pierwotnych obiektów.
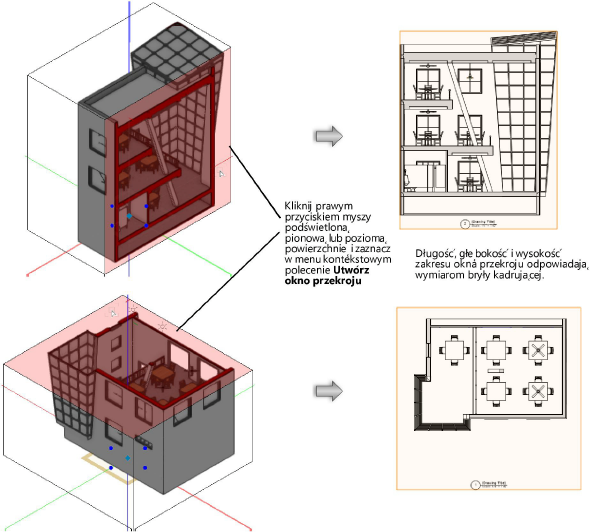
|
|
Kliknij tutaj, aby uzyskać dostęp do szkolenia wideo na ten temat (wymagane połączenie z Internetem). |
~~~~~~~~~~~~~~~~~~~~~~~~~